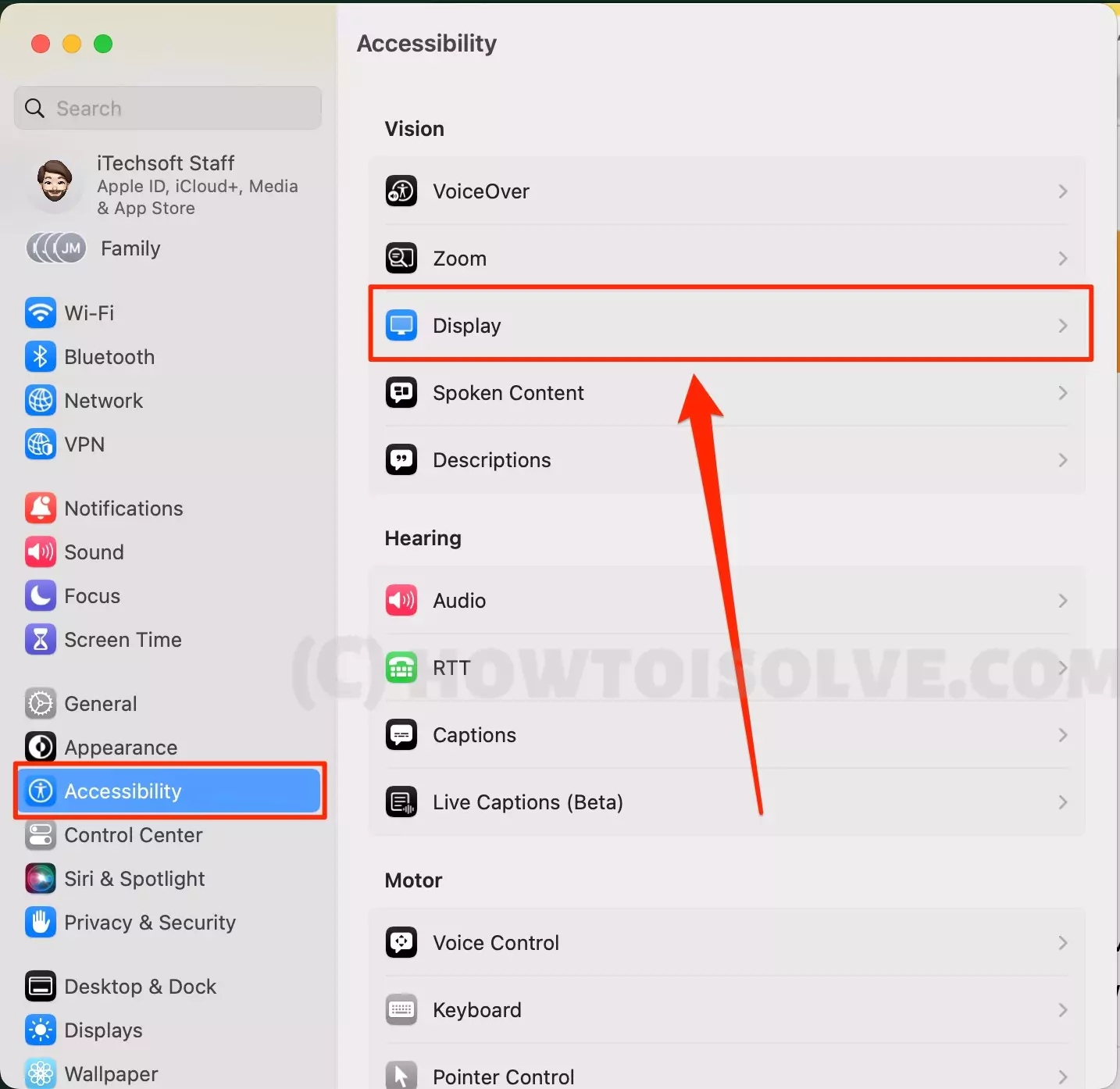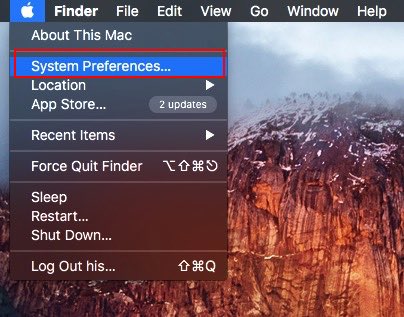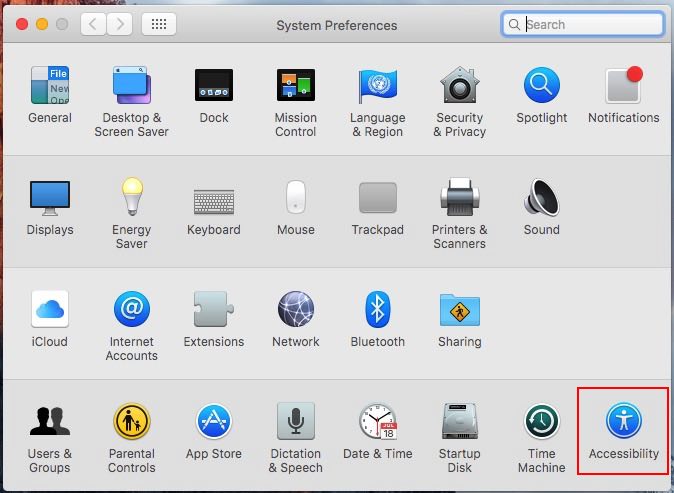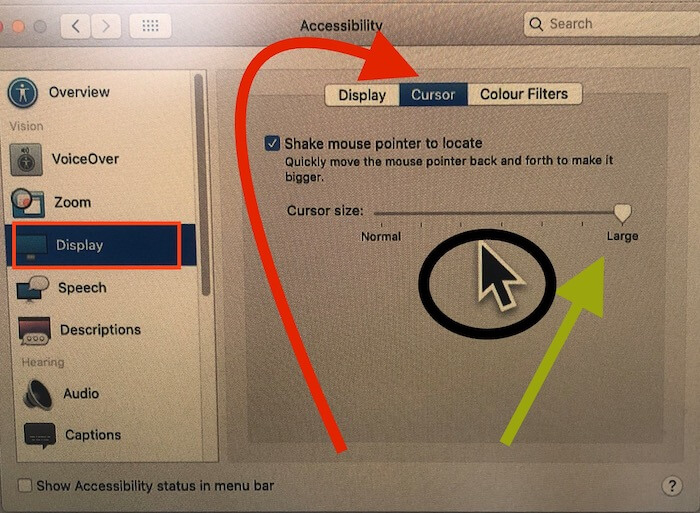A truly beautiful option for all Mac users, who can customize or change cursor size on Mac machines. Like Windows, Ubuntu, and other desktop OS. Old and professional developers set it and keep that big on a large Mac Screen (27 inches iMac the newly released). The larger cursor size makes it easy to navigate through the MacBook and Mac, compared to the default cursor size. So, if you’re facing difficulties while using the Mac, then this tutorial is for you.
Are you willing to customize your mouse pointer size and related settings? This is the right place to know everything about mouse settings on Mac. Folks are trying to find this option inside the mouse section under the system preferences. But Apple didn’t give an option there, so follow the below right way to modify your mouse cursor on your Mac’s screen.
Also refer: Best Mac game, Must enjoy!
Steps to Change Cursor Size on MacBook, Mac Running any MacOS Version
On MacOS Ventura: Make Mac Cursor Bigger
To change it on the Updated version of macOS Ventura, follow the below steps. For an Older version, macOS Steps are given next to…
Step 1→ Go to the Apple Logo from the top menu > System Settings.
Step 2→ Next, Select Accessibility > Display.
Step 3→: Scroll to Pointer Option, and use Slider to Large your Cursor.
Step 4 → That’s it.
On MacOS Monterey & Earlier: Make Mac Cursor Bigger
Keep note that there is a slight change for macOS Catalina, macOS Big Sur, Mac Monterey, and Later users, and macOS Mojave or earlier users, which we have highlighted in the following steps, so don’t miss any step.
Step 1: Click on Apple Logo () From Top Mac Menu > Then, Click on System Preferences.
Step 2: Next, Choose Accessibility.
Step 3: For macOS Catalina, Big Sur or later: From the right sidebar click, Display. Then, click on the Cursor tab. Drag the Pointer to the Large side to increase the Cursor size on MacBook, Mac.
Step 4: For macOS Mojave, High Sierra, or Earlier: Next cursor size slider. By scaling that left or right side, you can see an instant change in Mouse pointer size on the screen.
More Help Related to Touchpad or Trackpad:
If you are using the trackpad, also valuable settings related to using it more comfortably right there: Mouse & Trackpad. Mouse Key speed customization (Control over keyboard Number pad), Double click speed (Finger touch with a double tap), Spring loading delay. Don’t set double-tap for the trackpad at the maximum level because most users are in trouble with double-tap not working with misconfigured settings.
Useful: Folder looks customization: Set Picture as Folder icon.
Stay in touch with us in the comment section for more help like change cursor size on Mac, or senior running on MacBook, iMac, MacBook Air, or Pro.