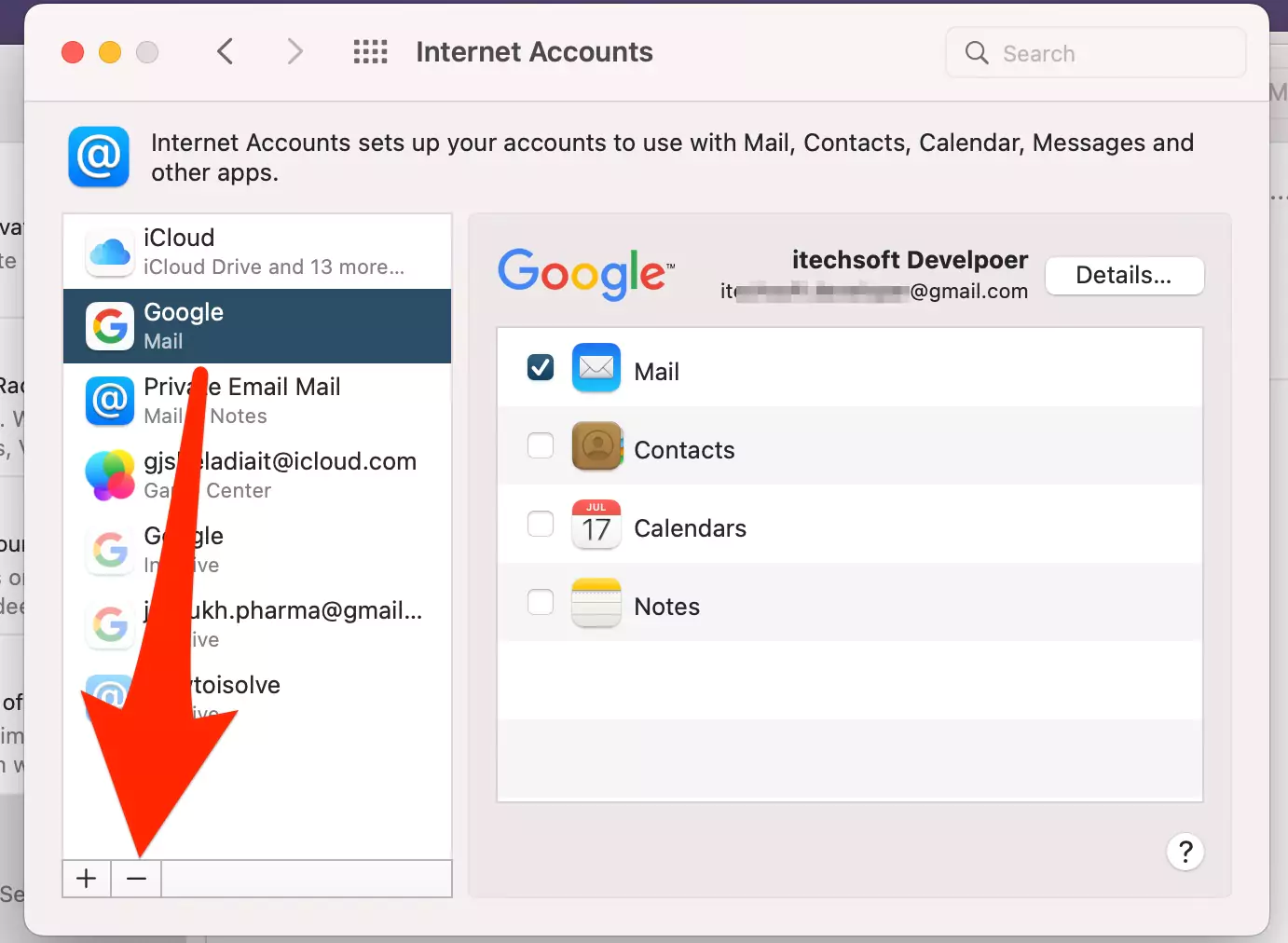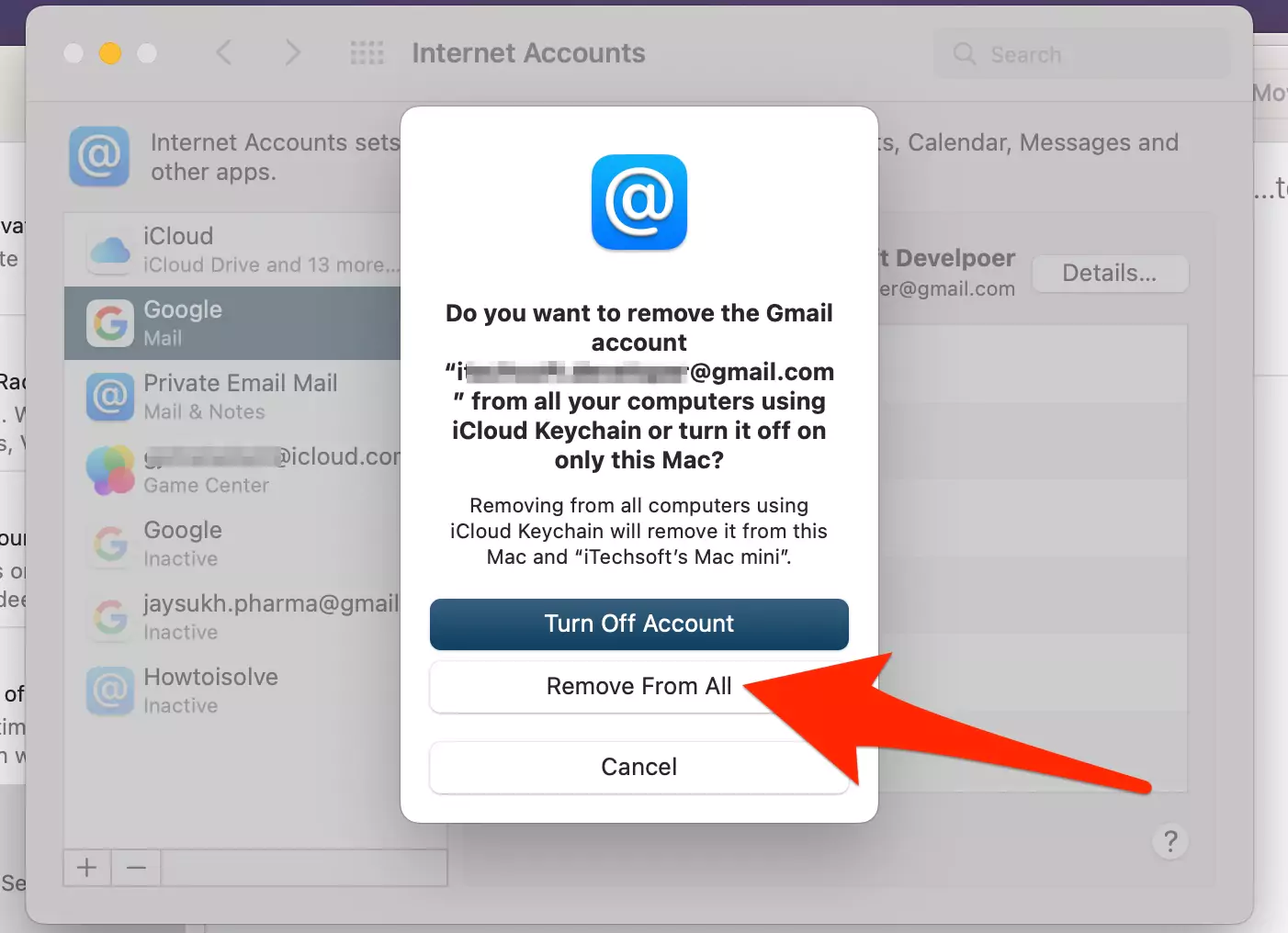New users or customers of Apple MacBook often find it difficult to add and authenticate their Gmail accounts on the device. Unfortunately, many old mac users also face this difficulty when they try to add a new Google Gmail account to their MacBooks. This issue can be very chaotic and can also become the reason for your stress and affect your workflow. So it is necessary to know a few ways to balance the working environment properly to go around this problem.
With this article, we will assist you in eliminating this problem once and for all with the well-researched list of methods by which you can add and authenticate Gmail Google accounts on Mac.
Google Account issue on Mac: Troubleshooting
Solution #1: Restart the Mail app
The simplest and the most rudimentary way to encounter the problem of authentication and log-in issues faced on MacBooks by Gmail users is to Force Close the Mail app from your system. Then reopen the app and try adding the Gmail account again. This might fix the log-in and authentication errors caused due to the bugs and glitches of the application.
:- Open Mail app > From Top Menu > Mail > Quit Mail or Command + Q
That’s it.
Solution #2: Enable less secure apps
The security system of your MacBook often restricts the functioning of some apps that it thinks might harm the computer. For example, it is possible that the security system of our Mac might be interfering with the log-in process on the Mail app. So we need to give the Mail app permission to bypass Mac’s security. Follow the steps given to enable less secure apps on your device.
Step. 1→ Visit the Google website and sign in to your google account.
Step. 2→ From the list of options on the left side of the screen, click on security.
Step. 3→ Look for the Less Secure Apps section by scrolling down.

Step. 4→ Then click on the setting labeled as Turn on Access.
Step. 5→ Toggle the switch to Allow less secure apps.

Step. 6→ After that, open the Mail app again and log in to your Gmail account.
Once you have logged into our Google account, turn OFF the “Allow less secure apps” settings for security purposes. This method will fix the inability to log in issue caused by the security system of your MacBook.
Solution 3: Switch Default Browser [Safari to Chrome or Chrome to Safari]
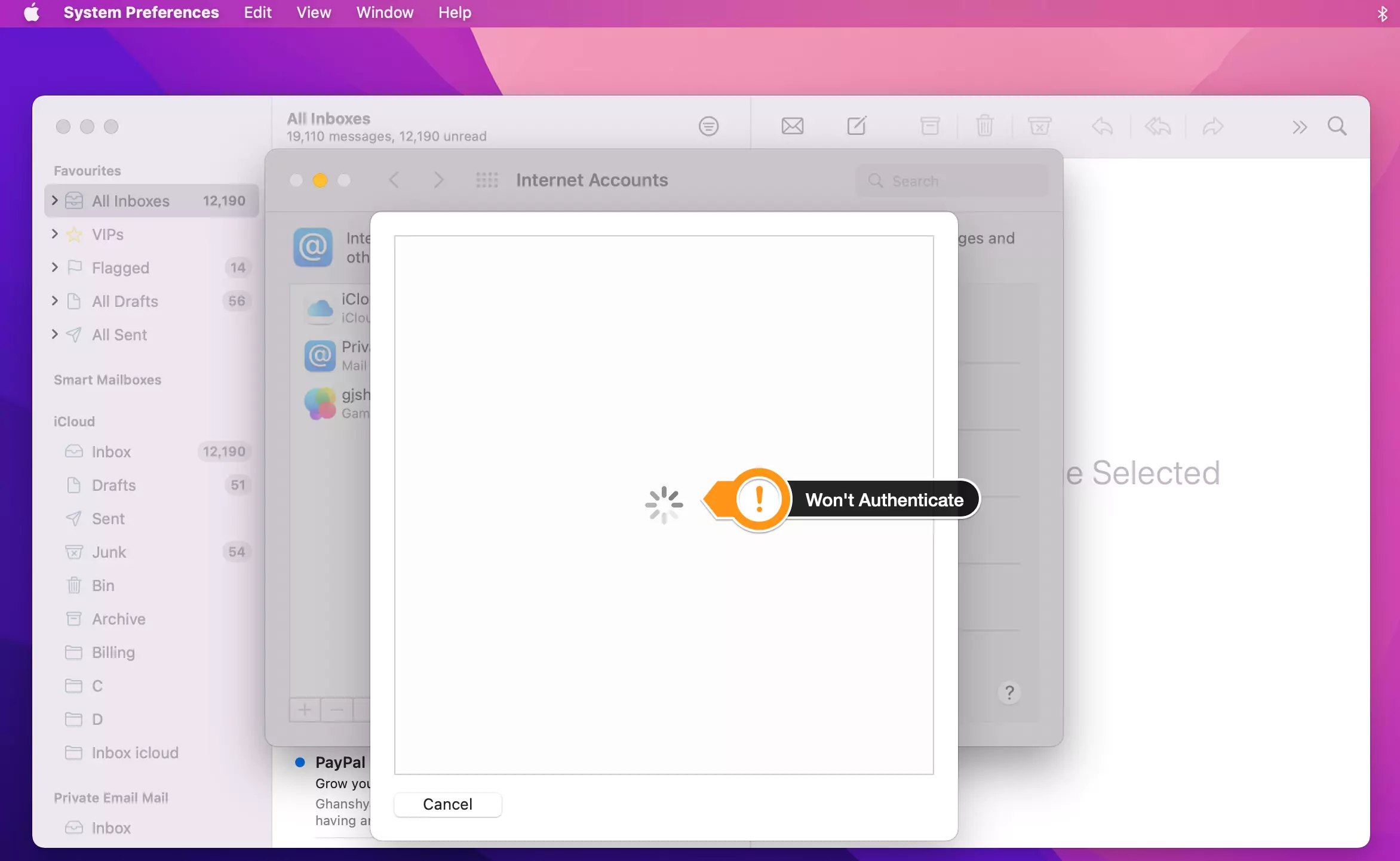
Here’s the problem is with a specific browser, then Switch Browser [Safari to Chrome or Chrome to Safari] and Try to Authenticate Google Gmail on Browser. [That’s worked for me]
Another simple yet effective way to log in to your Gmail account if you face trouble in signing in using the Mail app is the installation of Google Chrome in your MacBook.
First, you need to install Google Chrome and set it as your Default Browser by going to the System Preferences and clicking on General. Then you can directly sign in to your Google account with the help of the Google Chrome Browser.

This will take you directly to the authentication window, and you will be able to sign in to your Gmail account.
Solution 4: Add Google account Using mail app
The users can use the Mail app to sign in to their various email accounts all in one place. You can go through this in the following ways.
Method. 1→ Initially, when you open the Mail app, you will be prompted to add an account. You can then select the type of account you want to log in to and then fill out your account information.
Method. 2→ If you already have your one account logged in and want to add another one, then you can do this by clicking on Mail then selecting Account > Google to add a new email id.
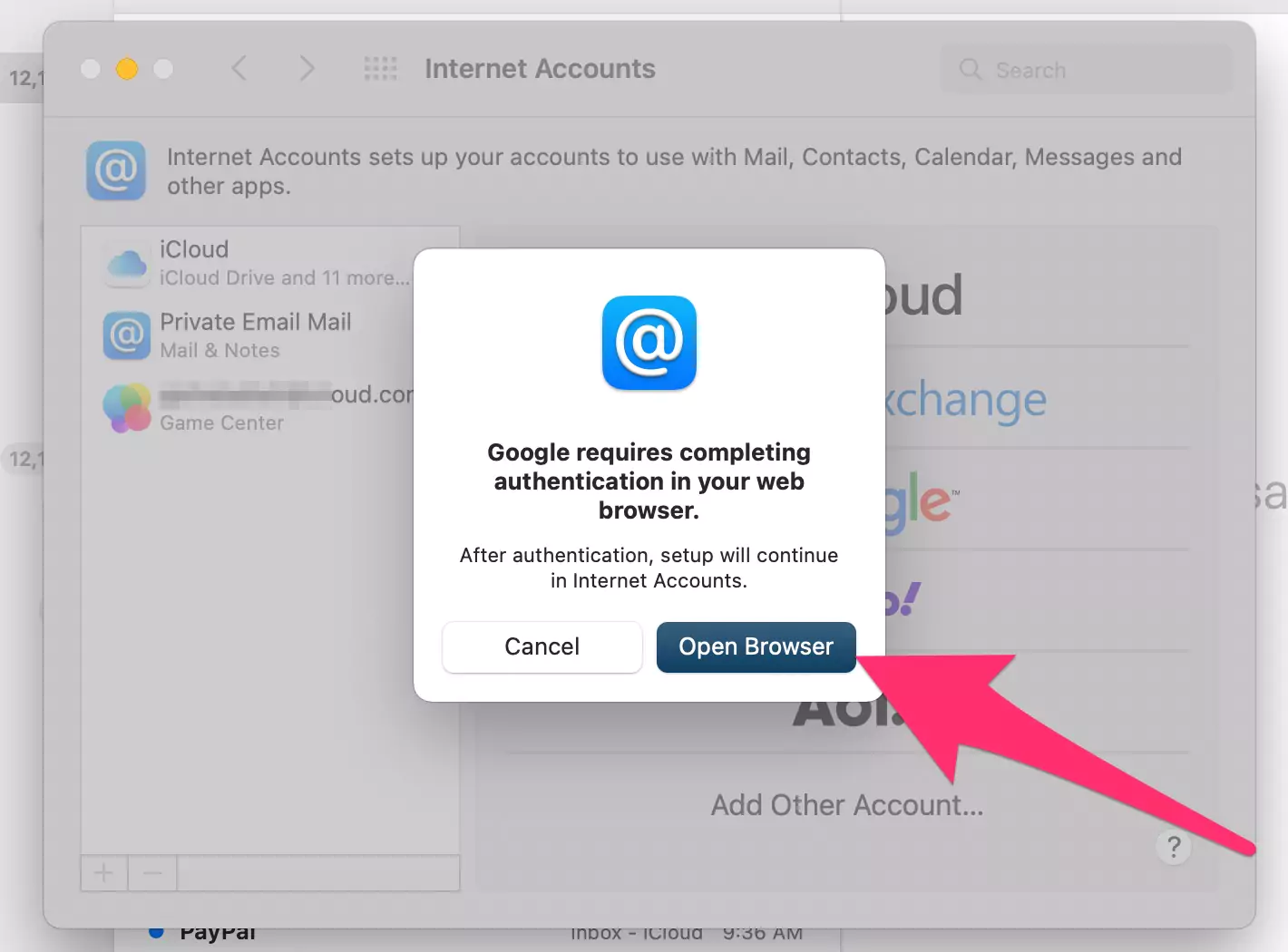
Method. 3→ If you use your email account with apps like messages or contacts, you can also use that account to log in to the Mail app. This can be done by selecting Mail > Accounts to open Internet Accounts preferences > Click on the account at the left side > MailBox on the right side.
Solution 5: Deactivate & Re-activate Gmail on Mac
Deactivating the Gmail account from your MacBook and then reinstalling it can fix the problem of log-in and authentication on your device.
Step. 1→ On the menu bar, click on Apple > System Preferences > Internet Accounts.
Step. 2→ Then, from the sidebar, look for your email account and click on it.

Step. 3→ Click on the check box to uncheck all the available options like Mails, Calendars, Contacts, Notes, etc.
Step. 4→ Restart your MacBook.
Step. 5→ Open Internet Accounts settings again.
Step. 6→ Then click on the check box to re-activate your Gmail account services by adding your account.
Check if the same problem persists, then go for the methods described below.
Solution 6: Add Gmail account Manually on Mac’s mail app
Another well-known solution for authentication of your Gmail account is by adding it manually on the MacBook’s Mail application.
Step. 1→ On your Mac, open the Mail app.
Step. 2→ Then, click on Mail > Preferences > Accounts on the menu bar.

Step. 3→ At the bottom of the sidebar, look for the plus(+) icon and click on it.
Step. 4→ After that, scroll down to the bottom of the list and select Other Mail Account.
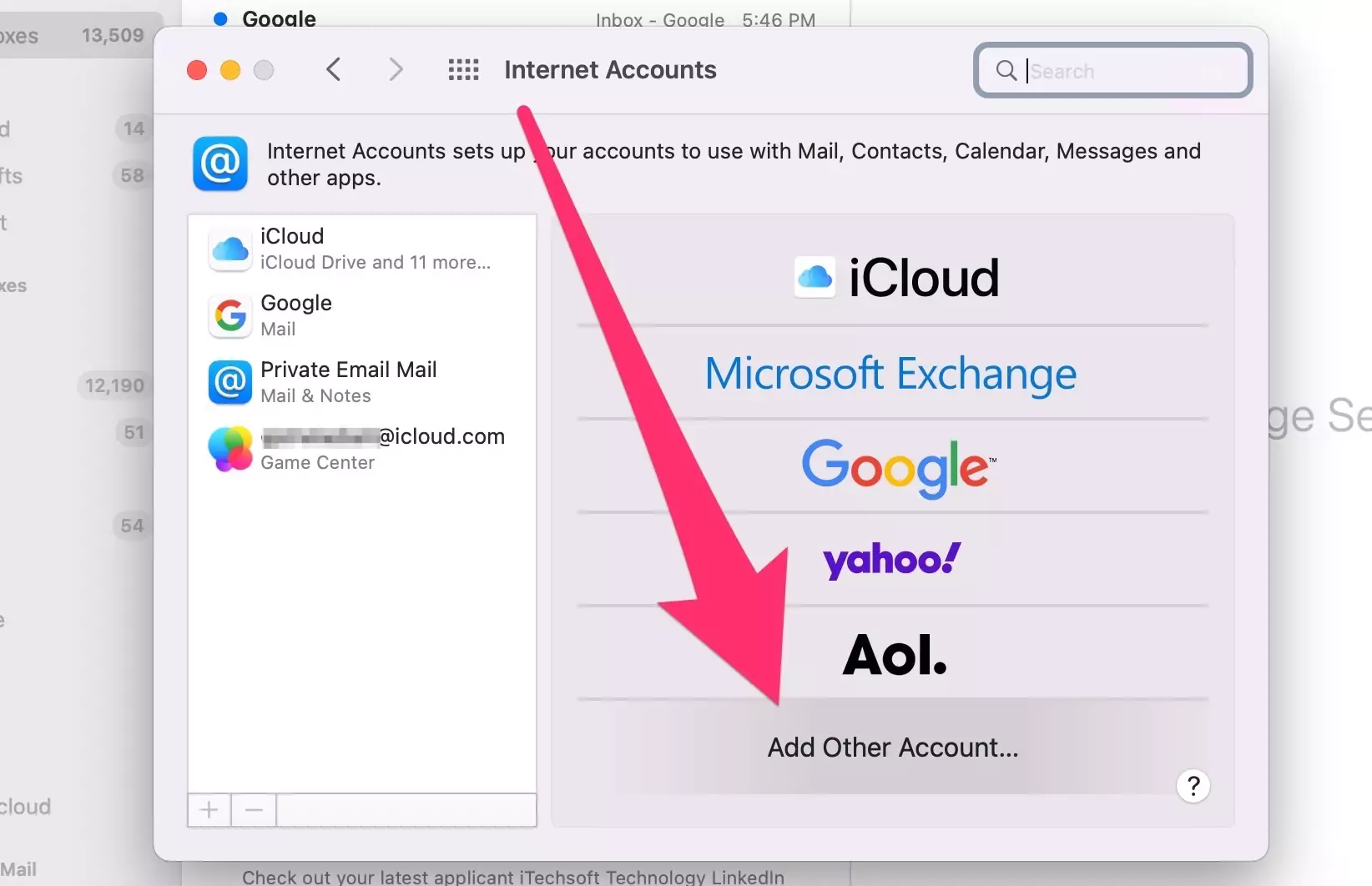
Choose Mail account Option, and Enter Details,

Step. 5→ Fill in your account details and click on the sign-in button.
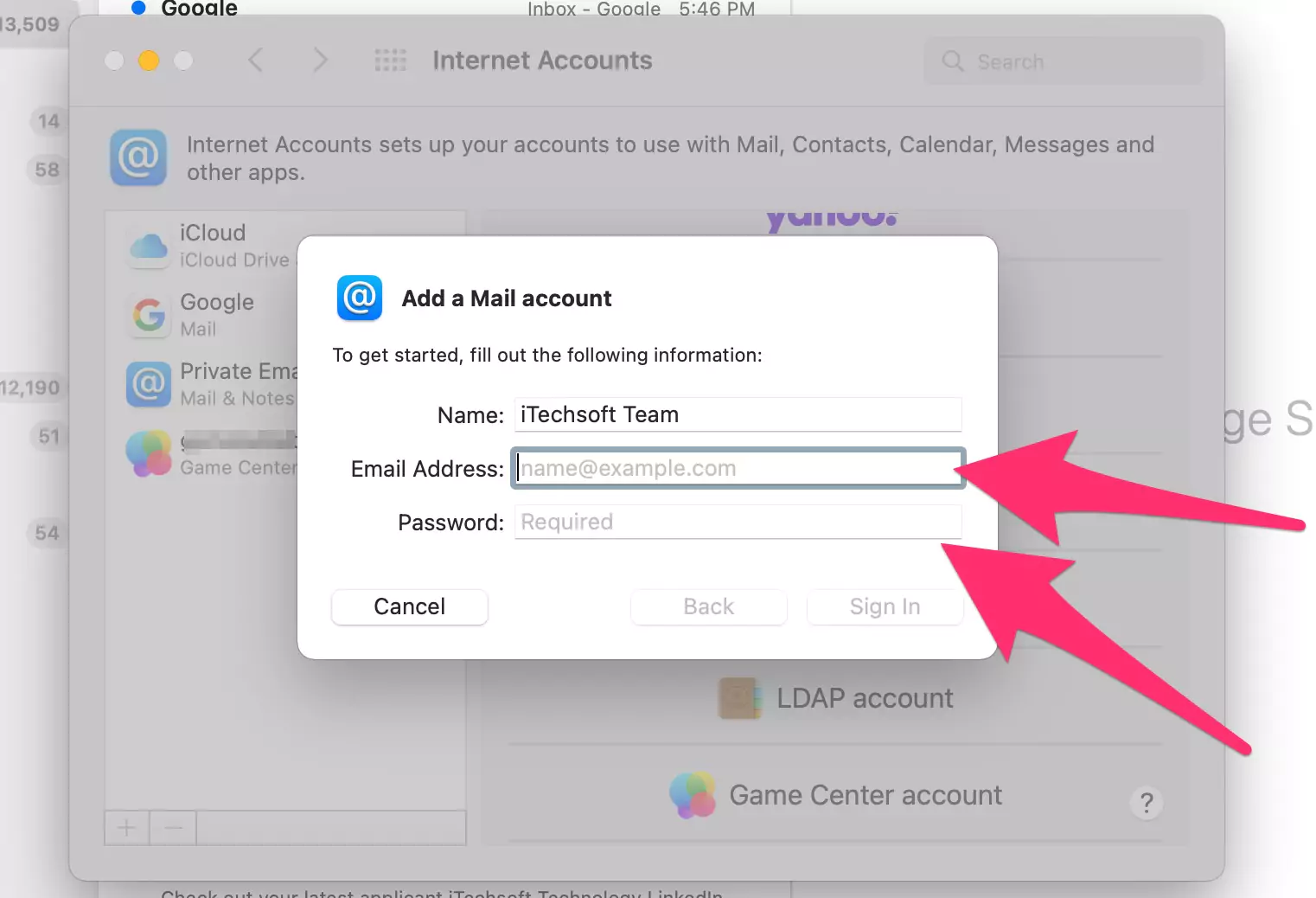
Step. 6→ If the Mail app fails to confirm your log-in, then do the following things-
- Put your Gmail email address in Username.
- Select the Account Type as IMAP.
- Add incoming mail server as imap.gmail.com
- Then add the outgoing Mail server as smtp.gmail.com.
- Click on the sign-in icon.
This method will solve your log-in issues caused by the automatic email authentication by the Mail application.
Solution 7: Turn off VPN on Mac
The log-in and authentication error for Gmail might be a cause of the poor internet connectivity. This usually happens when the VPN on our device is active as it changes our network settings for the time being. The users can resolve this issue by Turning OFF the VPN from their Mac.
- Go to the Apple Logo From top menu.
- Next, Select “System Preferences“.
- Network > Select VPN and Disable it. Get more details guide, Manage Delete or Remove VPN on Mac.
Solution 8: Remove Google Password from Keychain
The Google passwords saved on your MacBook’s keychain often restrict the proper functioning of some applications that use the log-in protocol for their working. The users can fix this problem by removing or deleting their Google passwords from the keychain. It is a very straightforward and fast process and hardly takes 2 minutes.
Solution 9: Add Google Account from Mac’s Internet account
The macOS users often like to use their Gmail accounts by logging into the Mail app to keep all of their messages, emails, and contacts in one place. One can easily add their Gmail accounts to the Apple Mail software by following these basic steps.
Step. 1→ First, click on the Apple menu and open System Preferences.
Step. 2→ Select Internet Accounts.
Step. 3→ Then, from the list of social media and internet accounts, click on Google.
Step. 4→ Put in your account details and press the Next button.
Step. 5→ On the pop-up menu, look for Gmail and put a checkmark in front of it.
Step. 6→ Hit the Done button.
This will automatically add your Gmail account to the Apple Mail app using Mac’s internet account.
Solution 10: Check-in Safe mode on Mac
The safe mode on your MacBook might be preventing the Mail software from adding and authenticating your Gmail account. So it is necessary to monitor the safe mode settings of your Mac to solve the issue. You can carry out this process in the following ways.
For M1 Mac:-
- Step. 1→ Shut Down your Mac > Wait for 10 seconds.
- Step. 2→ Long press and hold on Power button. You will see the Startup loading options, Volume and Options..
- Step. 3→ Select Startup Volume > Press Shift key > Continue in Safe mode.
- Step. 4→ Wait for you see the Mac login screen, with Safe mode lable on screen.
Check the issue is fixed or note, To Exit Safe mode, Restart your Mac and Get back to normal Mode.
For Intel Mac:-
- Step. 1→ Start your MacBook normally.
- Step. 2→ Long press and hold the shift key on your keyboard. You will see the Apple logo pop-up.
- Step. 3→ Release the shift key when the log-in window is visible and sign in.
- Step. 4→ If you have FileVault turned on, you may be asked to log in twice.
Solution 11: Re-authenticate Google account
To fix the sign-in issue, the users can even try to re-authenticate their Google accounts. This process can be completed by following these simple steps.
Step. 1→ Shut down the Apple Mail app.
Step. 2→ Open Applications and click on Spotlight Keychains.
Step. 3→ Look for our Google account and delete Keychains for that account.
Step. 4→ Then, launch the safari browser and visit https://accounts.google.com.
Step. 5→ Use the email id that had problems signing in and try to log in. If the problem continues, follow the steps mentioned below.
Step. 6→ Open Security settings.
Step. 7→ Search for the tab labeled as Third-party Apps with account access and select Manage Third-party access.
Step. 8→ After that, click on macOS to restrict its access.
Step. 9→ Then, Sign out of your Google account from the web browser.
Step. 10→ Open System Preferences > Internet Accounts.
Step. 11→ From this setting, try to re-authenticate and add your Gmail account to your Mac.
Solution 12: Google Server Problem
Sometimes the log-in issue is not caused due to the error on your side or device. For example, there might be some problems with Google’s servers that result in an error while signing in or authenticating the Gmail account. You can check if all the Google servers are functioning properly or not by heading over to the https://www.google.com/appsstatus/dashboard/ website to check the live status.
Solution 13: Check Internet Connection
Since adding a Gmail account to your MacBook is an internet-related task, you might be facing this difficulty due to the poor internet connection. To administer the proper working of your internet connection, you can visit some sites like fast.com and speedtest.net that give live information about the status of your internet connection.
Solution 14: Switch to Different Network or Use a Personal Hotspot
Suppose poor internet connectivity is the root of this issue. In that case, you can try switching to a different network connection or connecting to a personal hotspot to sign in to the Google Gmail account. This will resolve all the network-related issues caused by your router.
Solution 15: Use an Alternate Email client for Mac
Suppose you tried all of the methods and tricks listed above and still face trouble while adding a Gmail account to your Mac, then you should definitely go for an Alternate Email client for Mac apart from the Mail app. Some of the best alternatives for Apple Mail are- Spark, Boxy, Hey, Airmail, and Postbox. This will surely fix this problem of yours.
Solution 16: Google threatens cutoff of gmail access on 5/30/2022
If the Mail app is asking you to re-authenticate your google account and unable to sign in again, then Remove your google account from the mac mail app and Re-add the account. using the following steps,
- Delete that account from Account Preferences, Open the mail app on your Mac. Mail > Accounts…

- Select Google account and click on the [-] button to remove your google account.

- Select Google account and click on the [-] button to remove your google account.
- Remove From all devices and Keychains at once.

- Now, From the top menu Mail > Add account.

- Select Google > Continue.

- Authentication URL will be redirected to the Default browser, if you are getting any error then change the default browser as explained above in this article, and log in with your Gmail account details [username and password].
- That’s it.
With this, we conclude this article as we have provided you with all the best and most effective ways by which you can tackle the issue of adding or authenticating the Gmail Google account on Mac. So, try all the methods prescribed in this post and see what works for you. We hope that our article was able to solve your problem and that you will be able to access your Google account on the MacBook without any errors.