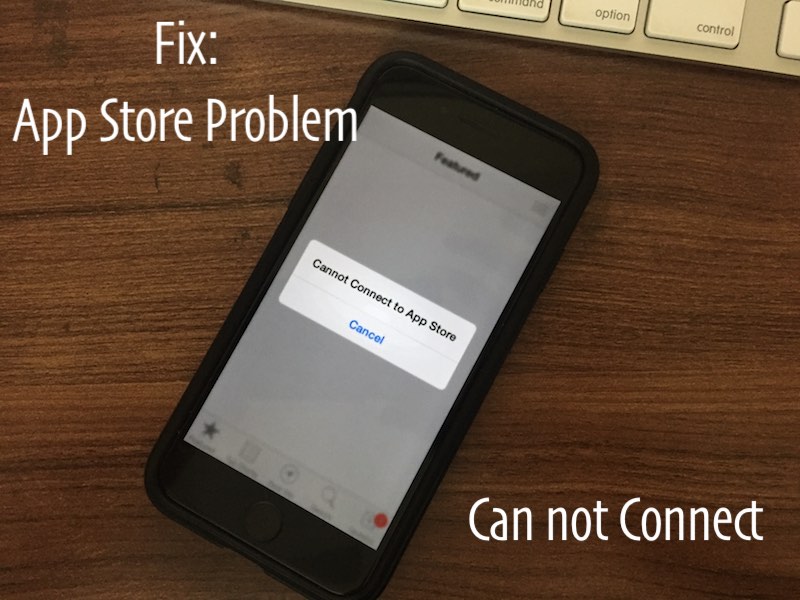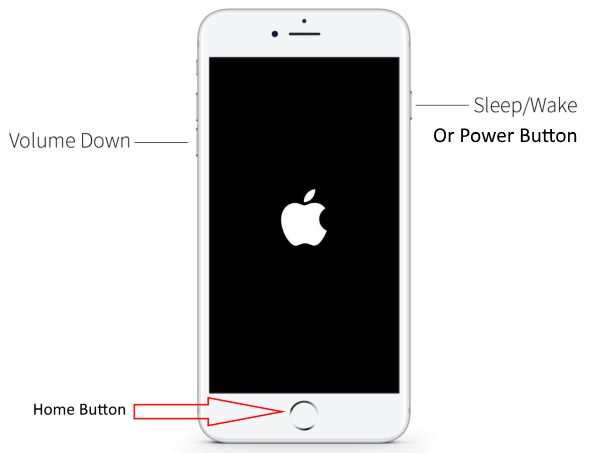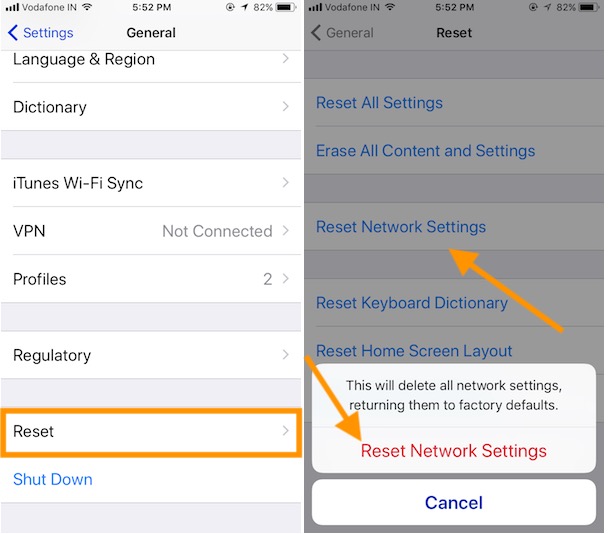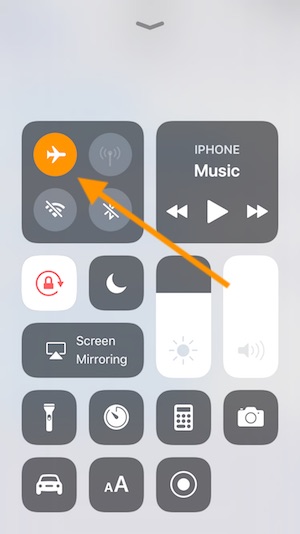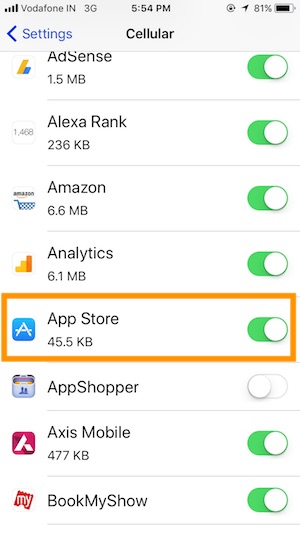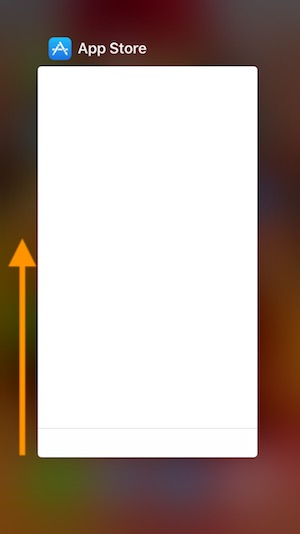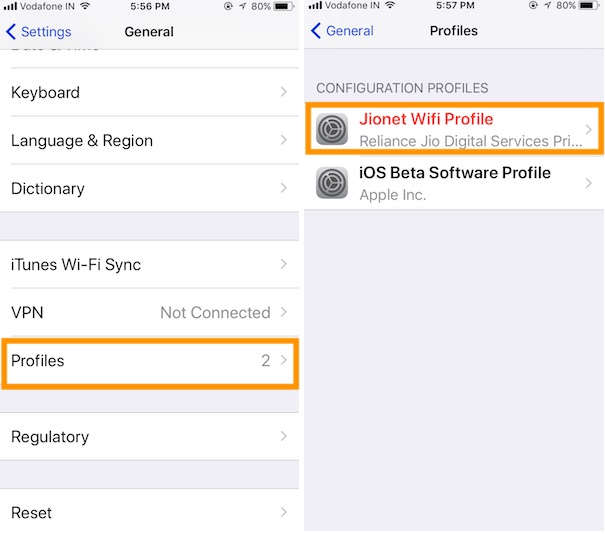Why is my iPhone Cannot Connect to App Store after iOS update?, All-time we need App Store to use the iOS app on iPhone, iPad cause we can’t download the app from a third-party store or the Web. Get help from us from this article, and Cannot connect to the App Store’s latest iOS on iPhone or iPad. In the troubleshooting steps, we need to check and test the Apple software system and iOS Device settings. That might be a bug and misconfiguration from the outside.
Let’s see how to repair the issue on can’t connect to App Store pop-up message or App Store home screen goes white and not apps are found, Unable to view apps. Also, the page for the search app not getting the result from the app name.
Apple always cares about millions of connected Apps users and Developers. Apple guaranteed on the app store server is still up. I’m an Apple fan even I got the same error on my iPhone XR so I was gone with the bottom guide and got the fix.
Update – before getting started the bottom guide, Make sure your iOS device running with the latest iOS. After significant update iOS. New update iOS available to download and install.
So please go to Settings – General – Software update to check out for a new version. If the device up to date, however, you encounter an error that cannot connect to App Store iPhone XR or other models then try following workarounds. Don’t miss out to bookmark this useful post.
[For App Store issue: Cannot Connect to App Store in iOS 14 on iPhone, iPad]
Cannot connect to App Store Fix
Pro Tips: Worked 99%
Turn off WiFi, “Turn on Cellular Data” or Mobile Data. “Force close App Store” App from App Switcher screen. Re-Launch App Store app.
That’s it. Still not fixed jump to the next workarounds.
I feel that this error will see mostly on After Update iOS, Or we jump to the app store from the Web page/installed Apps on iDevice.
1. Is the app store down? Check using these ways
first of all you should check the Apple server system status for the app store from here. Early in the list is Apple App Store status.
Identify down service with the red or yellow mark,
Wait for some time to refix App Store issues, Check again after some time so you will auto fix: Cannot Connect to App Store on iPhone, iPad.
Now everything is beautiful on the server then you should check on your iOS device.
2. Logout and login to App Store
Verify that your iPhone signing-in with the correct Apple ID, Go to the Settings app on iPhone, iPad.
Check and Verify Apple ID used in App Store
Step 1: Under the Settings, Tap on Profile name.
Step 2: Now, Go to iTunes & App Store > Tap on Apple ID.
Step 3: Popup screen show list of options, Choose to Sign out, and Sign In again. Getting error connecting to the apple server that means try after sometimes.
3. Adjust your Phone Date & Time to automatically
Auto Update Date & Time change or reset itself depends on current geolocation. Enable auto-update Date and Time,
Go to the Settings > General > Date & Time > Set Automatically toggle enabled.
This setting will use location services, See your time Zone for identifying auto time zone is working correctly or updated.
4. Restart or Reboot iPhone/iPad
Follow this short step, Restart or Reboot iPhone. Press and hold the Sleep/ Wake button until you see Slide to log off. Again press the sleep/ wake button for a start.
Force restart:
Force Restart iPhone 8, iPhone 8 Plus, iPhone X:
First Press and Quickly Release Volume Up button, then Press and Quickly Release Volume Down Button, then Press and Hold the Side Button until you see the Apple logo on Screen.
To Start the iPhone, Again press the Side button until the startup apple logo on the screen.
iPhone 6/6S/5S: Press Sleep/ Wake + Home button simultaneously
iPhone 7/ 7 Plus: Press Sleep/ Wake + Volume down button at the same time.
Get More: Restart iOS device without lock button iOS
Need helpful? And fixed iOS cannot connect to App Store; Don’t miss to share using below the social icon.
5. Reset Network settings or Check WiFi is turned on
Sometimes, WiFi is turned on and showing on the top status bar. But WiFi network cable to send the data packet or your iOS Device not receiving internet data. Why won’t your Wi-Fi work after updating iOS? Get help here.
WiFi showing on other devices but not accessible, You must Restart the router. Still not help then contact your ISP (Internet provider)
WiFi is running on other devices, Reset Network Settings
Reset settings, Go to the Settings App > General > Reset > Reset Network Settings.
Turn Off & Turn On WiFi Again from settings
Enable Airplane mode (Orange toggle indicates Airplane mode turned On), wait for a while then disable it to normal mode and test again If the same error persists then keep continue next troubleshooting.
6. Enable Mobile Data for App Store
For the app store, we have a restriction on it. That helps in saving data plans. Otherwise, new app update and download new app consume many Megabytes or Gigabytes. If the limit is enabled then your iOS device unable to use the app store or Download App even cellular data turned on.
Go to the Settings > Cellular > Enable Cellular Data.
Scroll down to last, and See the list of apps all are using internet data. If it’s enabled then your App Store screen like in below,
Note: anyhow you want to use App Store on iPhone, allow access for App Store on Cellular. Useful to fix mobile data not working iOS
7. Change Network DNS Address
interruption in network connectivity getting the “error Cannot Connect to App Store in latest iOS “, Launch Settings app on iPhone.
Launch Settings app > WiFi on iPhone.
Next, Tap on the (i) icon near to WiFi name, Scroll down, and Tap on Configure DNS under the DNS section.
Select Manual, Tap on Add Server and Enter: 8.8.8.8
After that Tap on Save
8. Check for Update iOS [Next iOS Version]
No luck, Won’t load the app on the Apple store. Apple tries to fix all the small problems in the regular update; Please check for the new iOS update for your Devices (iPhone, iPad, or iPod Touch).
Settings > General > Software Update > Download and install.
9. Backup and Restore
Clean install re-fix all the problems. So first Take full iPhone backup on iTunes or iCloud, then restore iPhone.
iOS Backup can take using iTunes or on iCloud (I recommended iTunes backup because it’s fast & Easy compared to the cloud)
Download the IPSW file and restore it via iTunes. Connect iPhone to iTunes via lightning cable, Press Command + Restore iPhone -> Browse .ipsw file and restore on Mac.
Or
For Windows, Shift + Click on the Restore button in iTunes.
10. Close the Apple Store app from multitasking, Relaunch it
The shutdown app store app on iPhone by Force closes it from the multitasking screen.
Double-tap on the home screen, Slide up finger on the app to close it. Unable to close it then clear iPhone RAM.
11. Use the Feedback app
It’s urgent and gets more help than Send feedback to the Apple feedback app. Find feedback app on iPhone, iPad (Use spotlight search for easily find app otherwise it doesn’t show at glance)
Accept terms and conditions, log in with Apple ID and Password.
Tap on new Feedback, Send it with full description.
Wait for a reply in the Feedback app inbox.
12. Remove Third-Party App Profile
First, check you have installed any management profile app on iPhone or iPad. Just remove it and test it.
To see all third-party app profile and manage it (Delete).
Don’t always use Bata iOS, Movere Beta to public iOS – Again, Check app store app for error Cannot Connect to App Store.
Go to the Settings > General > Profiles.
Tap on the profile name and “Remove Profile.”
Also, Check-Out:
Hope you guys enjoyed these tips on cannot connect to App Store in the latest iOS and iPadOS on iPhone, iPad, or iPad Touch.
Like it and share it using underneath given social Apps buttons. Doesn’t matter, You’re able to apply this solution for All iPads (iPad Pro, iPad Air, iPad Mini, iPad), iPod.