An iPhone physical home button lets you back on the home screen from any page you on the iPhone screen. So it’s a virtual switch out of all hardware. Also, it uses to activate Siri, close apps, hard reset iPhone, Accessibility Shortcut, and more. Since, unluckily, perhaps your iPhone home button has stopped working/ Stuck or seems to be pressed too hard or entirely broken, you should try this alternative way to close apps on iPhone without Home button.
There are many hidden gestures in the iOS pack. Out of all features, one is the Assistive touch; this gesture is a square spot on-screen flagship feature for iPhone users. Unfortunately, many folks don’t know how to add a touch screen home button on iPhone genuinely.
Update 2022 tips: In addition to this tutorial, We also added, What to do after the physical Home Button is officially Removed on the Apple iPhone X series family. [See Video at the End of this article]
Note: We suggest that you don’t keep unused apps running on the iPhone screen because that eats more battery life and your Phone battery drains quickly. Now use the multitasking gesture (twice press the home button) to close apps on iPhone running the latest iOS.
3 Different Ways to Close Apps on the iPhone Without Home Button
Know how to shut down all apps without pressing the iPhone physical home button,
Method 1: Using Swipe Gesture
Note for iPhone X or later model [iPhone 13 (Pro Max) Mini, 12 (Pro, Max) Mini, iPhone 11 Pro Max, iPhone XS Max, iPhone XS, iPhone XR], No Home button.
- Use Gesture to move all apps in the App Switcher screen. Now slide up the app that previews on the screen to close it.
- Swipe up the finger from the bottom edge to up, Until all the running apps are rendered in the app switcher view. Lift your finger and Swipe on the app to force close it.
Method 2: Using the Virtual Home Button,
Sometimes Home button iPhone model, Button not work or is stuck, Broken. Instead, use the Virtual Home button. That works as a physical home button—just double-tap on it. Get here where Accessibility settings in iOS & iPadOS are?
For iOS 13, iOS 14, and later users,
- Open Up the Settings app
- Scroll down to Accessibility
- Tap Touch
- Tap AssistiveTouch
- Turn the AssistiveTouch toggle on /Green.
That’s it.
For iOS 12 and Earlier Users,
- Navigate to the Settings app
- Tap General
- Hit Accessibility
- Tap AssistiveTouch
- Turn the AssistiveTouch button On/Green.
Now tap on the onscreen black spot and tap on the Home button two times so that you get all recently used apps in standby mode.
Now tap and hold on to an app that you wish to close and swipe on the upside to close it.
Method 3: Close App Using Back Tap on iPhone
Setup Back tap action from your iPhone settings running on the latest iOS 14 or later version. Back Tap Feature is easy to navigate your action with Double Tap or triple-tap using Finger while holding your iPhone in your Hand. Follow the below steps for enabling the Back Tap feature [Tap on the Backside of the iPhone body, This feature works with iPhone cover or Without Cover].
- Open the Settings app on the iPhone
- Scroll to Accessibility setting.
Don’t Miss: You need to know Force Quit an App using 3D touch in iOS
You can also reach on multitasking screen for iPhone by following the steps,
- Tap on Assistive Touch
- hit Device
- Tap More (…)
- Now Tap Multitasking
Now you can do close all open apps one by one by swiping up an app card.
For 3D Touch iPhone Owners
3D touch supported iPhone models, including iPhone 6S, iPhone 6S Plus, iPhone 7, iPhone 7 Plus, iPhone 8/8 Plus. In addition, all iPhones model has one more option to Switch between Apps iOS or running all applications without the home button.
If your iPhone Home button already was broken and your iPhone is still under the Apple Care warranty. Then it would help if you went to the Apple Store or a trusted iPhone repair Store to fit the new home button.
New Update For the New Apple iPhone Users: Officially Removed Home button
Slide up your Finger from the bottom bar near the edge; move up until all the apps show on App Switcher Screen. You Can delete or Force close the app by swiping the app preview screen up. App Preview has been removed means that that app is force closed on your Apple iPhone.
Cant swipe up and close apps after ios 15 upgrade
if your Phone apps won’t close up, means your phone screen is frozen so unresponsive to touch and not responding. Please follow this guide to fix the touch screen not working on iPhone.
Watch Video Tutorial, Slow Three or More apps at once, Experience this video,
I hope you got here an essential guide. If anything related to the iPhone Home button issue, leave your comment below. We will reply Asap. Thanks for reading.
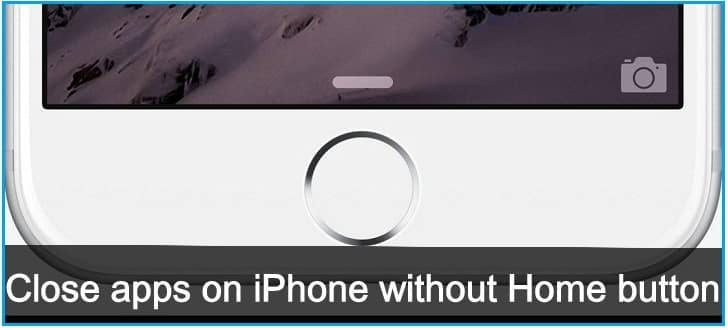
![Force Close Background App on iPhone [No Home Button iPhone X or Later]](https://www.howtoisolve.com/wp-content/uploads/2016/04/Force-Close-Background-App-on-iPhone-No-Home-Button-iPhone-X-or-Later-2.jpg)
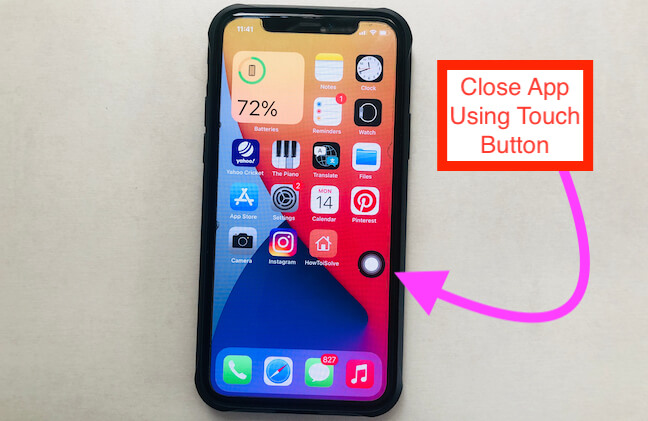

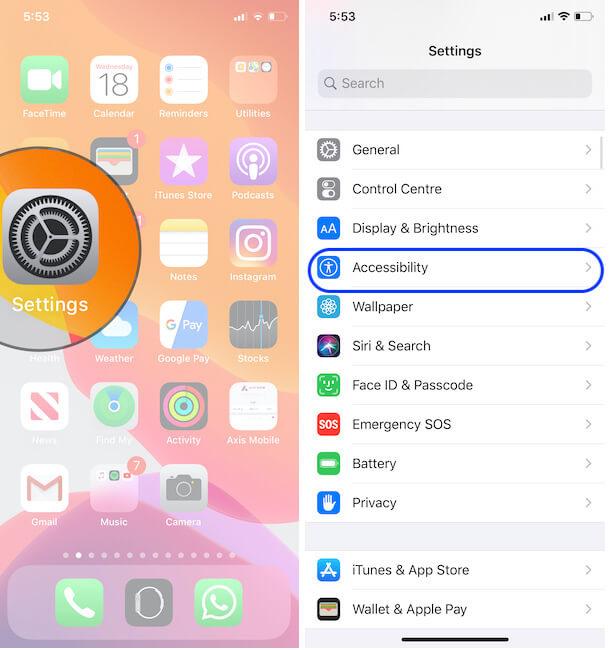
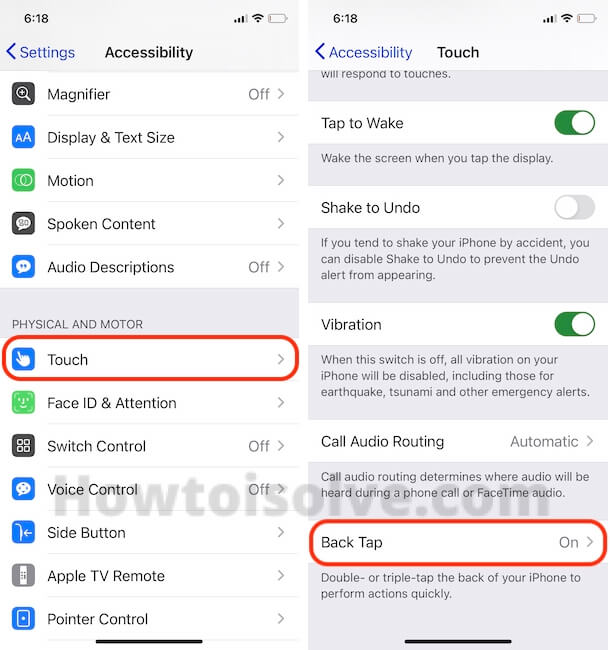
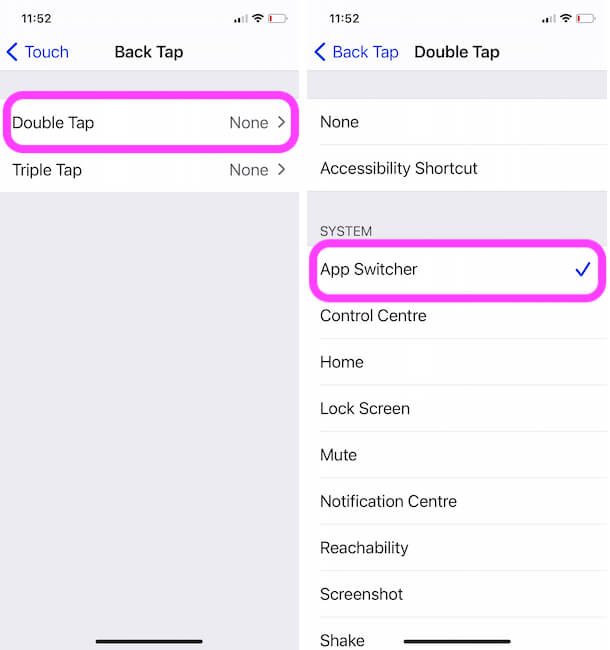
Awesome working like a bomb
Thanks for your Voice! Enjoy