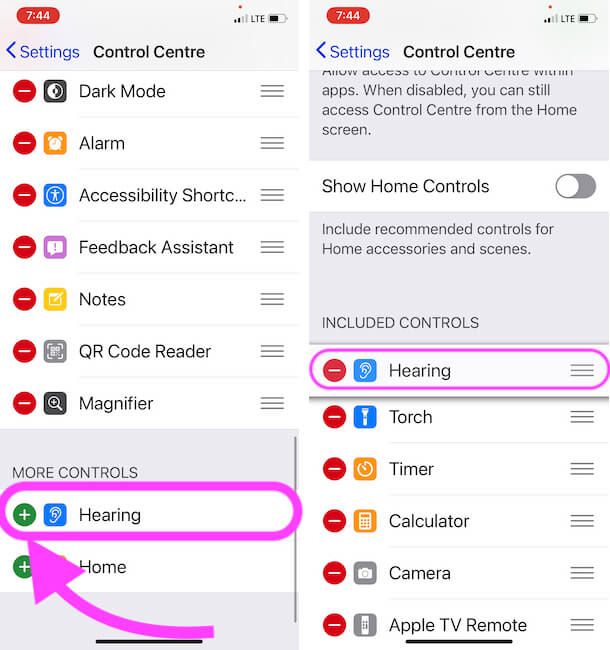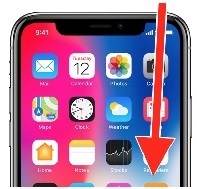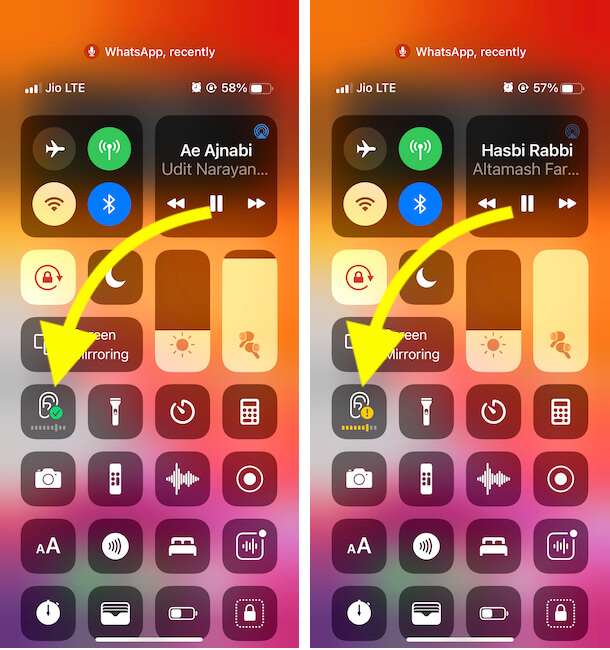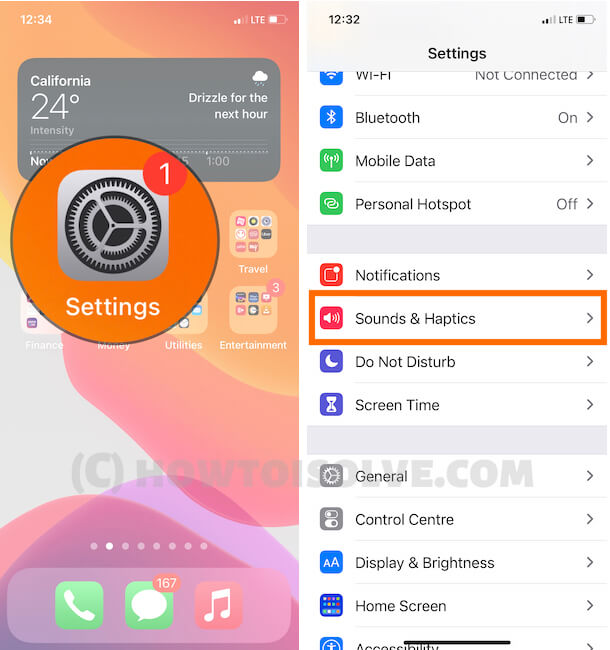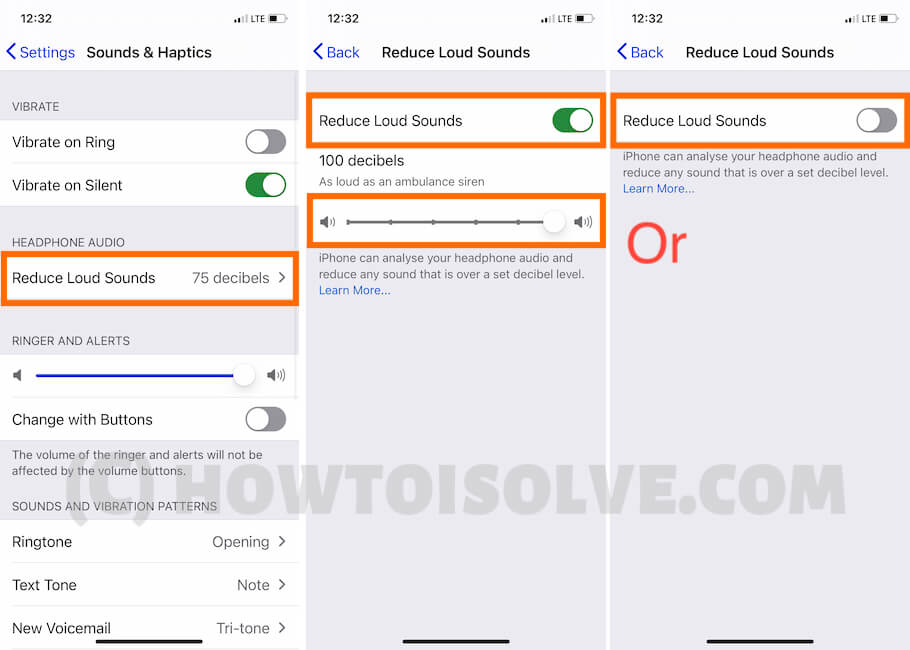Know Headphone Audio Level on your 11 (Pro Max), XR, XS, X, and Other iOS 14 or later compatible models, Apple already introduced a feature called Hearing to alert users, when they are exposed to high audio sounds while listening to songs over headphones. What’s new in iOS 14 then? Now in iOS 14, the hearing feature will show you real-time audio levels, when you are listening to music or watching video using AirPods, or any Apple-certified headphone. This will help many people who love to hear music, but can’t keep track of headphone audio level, and later have to deal with severe ear damage.
According to report, listening to music at 80 decibels, for at least 40 hours (in a week) can, if someone is using headphone over 80 Decibels for approximately 40 hours in a week, it can raise the chances of hearing loss; while if it is 90 Decibels, then you will face hearing issues just after hearing 4 hours per week, and it is hard to say but 100 Decibels can make you deaf within few minutes.
How to Check Real-Time Headphone Audio Level on iPhone, iPad
Pre-requisites:
- Don’t forget to update the iPhone, iPad to the latest iOS 14/iPadOS 14 or later (Settings app > General > Software Update).
- It works best with the AirPods and Apple-certified headphones, though it doesn’t mean it won’t work with other headphones.
How to Set Up the Headphone Level Checker in iOS 14/iPadOS on iPhone & iPad
This is one time set up, once you add the Headphone Level Checker in the Control Center of the iPhone, iPad, it takes no time to check the real-time audio level of AirPods, Beats or any other headphone.
- Visit the Settings App.
- Scroll down to the Control Center.
- Under More Controls, find Hearing.
- Tap (+) on the Hearing option to add it to the Control Center.
- That’s it.
How to Use Headphone Level Checker in iOS 14 iPhone, iPad
After adding the Hearing button into the Control Center, now let’ see how to use the Headphone Level Checker in iOS 14 and iPadOS 14.
The Yellow and Green Color Indicators ensures that the audio level is safe for your health or not.
- Bring the Control Center on the iPhone home screen.
- Now locate the Hearing button in the Control Center, it should be in the end, if you haven’t re-arranged it.

Check Hearing or Headphone Volume Level Status from Control center - When the headphone sound level is high say, above 80 decibels, then the Hearing button in the Control Center will turn yellow along with an exclamation mark will appear. This means you should lower down the volume as soon as possible to avoid ear damage.
- While, if the headphone volume is moderate or low, below 80 decibels, the same Hearing button in the Control Center will appear in green color, indicating, you’re listening at a safe volume level.
- Further, tap on the Hearing button, to get the detailed view of the headphone level checker of iOS 14.
- Ajust the Volume of Headphones from the control center and Keep the volume level under a safe level.

Adjust Hearing control that checks Volume Level of Headphone - That’s it. Also, check the Hands-On review on Hearing Feature in iOS 14/iPadOS 14 on iPhone and iPad.
Bonus Tips! Enable Reduce Loud Sound On iPhone/iPad For Headphone
Once you test the Headphone Volume level using the Above test, we can set the Volume limit for all time from iPhone settings. Here are the perfect tricks that help to set the Volume limit for headphones and Prevent hearing loss. So this customization is really helpful and makes your iPhone and headphone just like billions of dollars value.
- Open the Settings app on your iPhone or iPad. Now, Scroll to Sounds & Haptics option.
- Next, Scroll and Tap on Reduce Loud Sound Option > Enable the Reduce Loud Sound toggle.
- Now, We can set the Different volume limit for Headphone, Under 80 Decebles is the safe level for ears. So. here we can set or Turn off Reduce Loud sound to get maximum output volume.
- That’s it.
Video: Check Headphone Audio Level in iOS 14 and iPadOS 14
You can also check our video tutorial on how to set up and use the headphone audio level feature to prevent hearing loss.
Share your feedback on the comment box. Hope you enjoyed this feature, and Help to Prevent from Hearing loss.