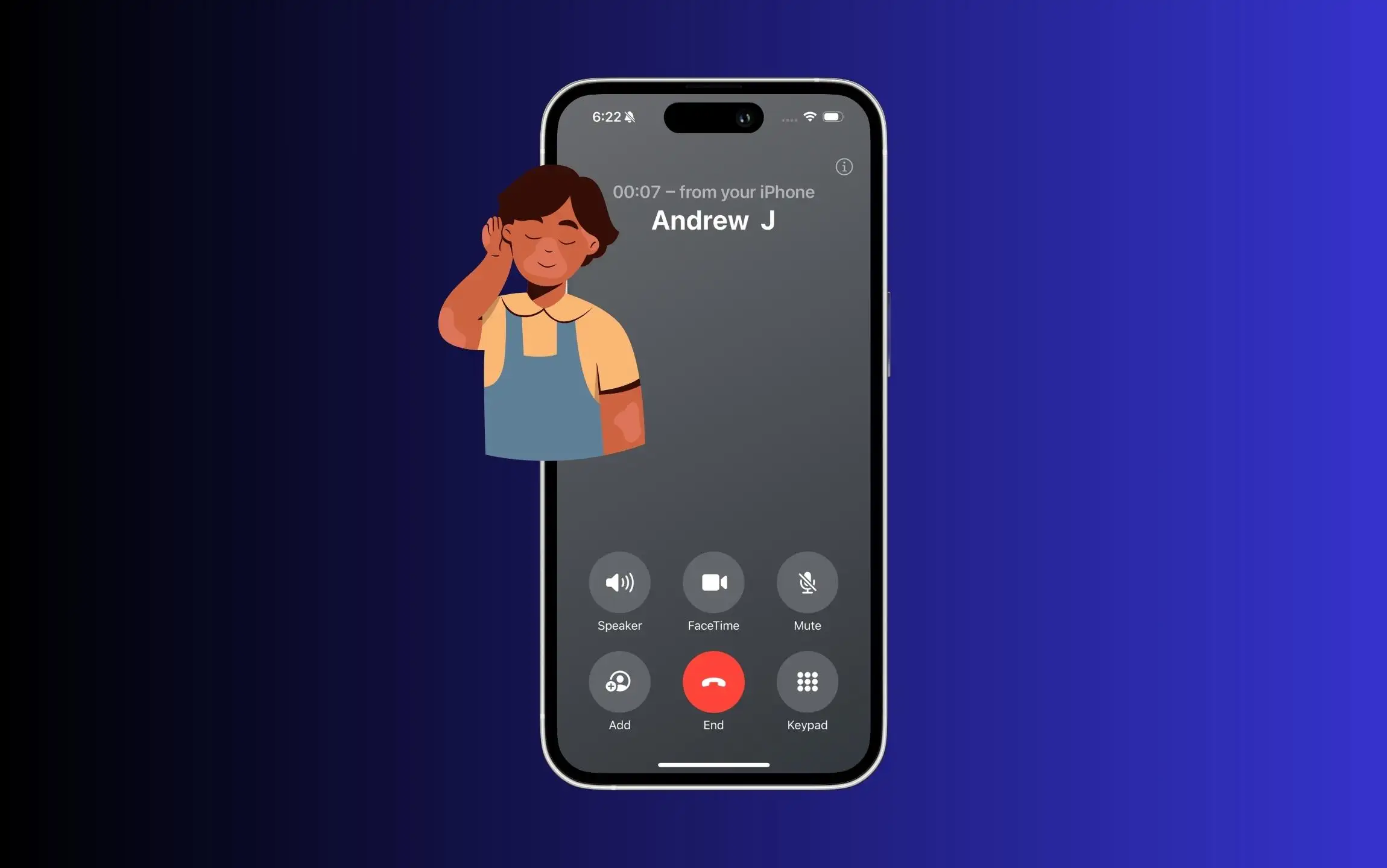Having a call volume issue on your latest iPhone 15 can be frustrating. This makes it difficult to hear what the other person says on call. Sometimes, you need to speak louder in areas with a low network.
Most of the time, the cause is a defective microphone, a corrupted iOS version, or misconfigured iPhone settings. However, this doesn’t mean that you can’t fix it. In this article, we’ve mentioned 14 ways to fix low call volume on iPhone running latest iOS. So, without any ado, let’s get started!
Solutions to fix Low Call Volume on any iPhone 15 Models
Before moving to the troubleshooting guide, let’s understand what are possible causes for low call volume iPhone 15 problem.
Why is my iPhone 15 volume suddenly low?
iPhone 15 low call volume can be due to various reasons. Here below are some of the common reasons.
- Dust and debris accumulated inside the earpiece.
- A screen protector or case you’re using is blocking the earpiece.
- Water damage.
- Currpted iOS version.
- Unwanted iPhone Settings.
- Low call volume on iPhone.
Considering all these possible reasons, we have curated a list of troubleshooting tips to fix it.
Solution #1. Adjust Call Volume

It is likely to consider that you’ve intentionally or unintentionally decreased the output volume during a call on an iPhone. However, to fix it, you only need to press the Volume Up Button on your iPhone During Call. But note that while adjusting the volume level, it is advised to exercise caution and avoid raising volume to the highest level as it can harm your ear.
Solution #2. Enable/Disable Airplane Mode
Low call volume on iPhone 15 isn’t always due to hardware or software problems. It could be due to network issues as well. To fix it, try resetting the network by turning on and off Airplane mode on your iPhone. For this, swipe down from the screen to access Control Center. Tap on Airplane Mode Icon to enable it, wait for a while, and turn it off again.
Solution #3. Clean iPhone speaker slot and earpiece
Dirt, debris, and dust can significantly clog the speaker, which eventually reduces the volume of speaker. You must try cleaning your iPhone’s speaker and earpiece using the cotton swab to prevent such a scenario.
Solution #4. Clean Mute Switch
You may experience a sudden loss of volume while attaining the call. However, the issue behind this can be other iPhone parts that get activated to mute function. You can resolve the issue by gently requesting other third-party to unmute themselves so that you can continue conversation without any interruption.
Solution #5. Check if your speaker is broken
Another reason for low call volume on the latest iPhone flagship could be a broken speaker. To check it out, put the call on speaker and verify if it’s loud enough for you. Moreover, you can play a video or music and see if the output sound is distorted or you can hear sound or not.
If the speaker is not working on your iPhone, you must try replacing it with a new one. However, it may cost in dollars. But if it’s under warranty, it will be repaired for free. To check warranty, read our article on how to check warranty status of your device.
Solution #6. Check your iPhone’s Call Audio Routing Call
Your iPhone allows to select what device you want route a call audio. So, verifying that you have selected the appropriate device in the menu is necessary. If you’re confused with this option, changing the audio routing headset is handy.
Step 1: Go to the Settings App.
Step 2: Select Accessibility.

Step 3: In the Physical And Motor menu, select Touch.
Step 4: Tap on Call Audio Routing.
Step 5: At last, choose Automatic.

Solution #7. Check if iPhone isn’t stuck on headphone mode
Is your iPhone sound suddenly stopped? Did that occur right after disconnecting wired headphones from the iPhone? If so, then your iPhone is stuck in headphone mode. To fix it, we have created a separate article for that. Learn our article on how to fix an iPhone stuck in headphone mode.
Solution #8. Turn off Hearing Aid Mode on iPhone
- Navigate to the Settings App.
- Go to Accessibility.
- In the Hearing Menu, select Hearing Devices.
- At last, turn off the toggle next to the Hearing Aid Compatibility.

Solution #9. Detach screen protector and case
If your latest iPhone flagship call volume is low, one of the feasible solutions is to remove the case and screen protector from your device. That’s because these accessories can block the speaker and result in low or muffled call volume. However, once the screen protector is detached, it will no longer be useful.
Solution #10. Check Bluetooth Connections
An immediate connection with a Bluetooth stereo or headset is a common reason for a sudden decrease in iPhone 15 series call volume. To fix it, simply unpair and check whether low volume during a call in iPhone is fixed. For this, swipe down the Control Center and hit the Bluetooth icon to turn it off.
Solution #11. Restart your iPhone
Restarting the iPhone might help to fix software conflicts and glitch that is causing low call volume. So, if none of the solutions above helped you, you must try restarting your iPhone. To restart, follow the steps below.
- Press the either Volume Button and Side Button simultaneously until the Power Off screen appears.
- In the Power Off screen, drag the Power Off slider.
- Wait 30 seconds, and press the Side Button to turn on the device.
Solution #12. Update iOS
If you are running an iPhone on an outdated iOS version, it could be a reason for various issues, including low call volume on the latest iPhone. To check whether your device is updated to the latest iOS, follow the steps below.
- Head to the Settings App.
- Select General.
- Tap on Software Update.
- Now, let your iPhone check for updates.
- If available, tap on Download And Install.
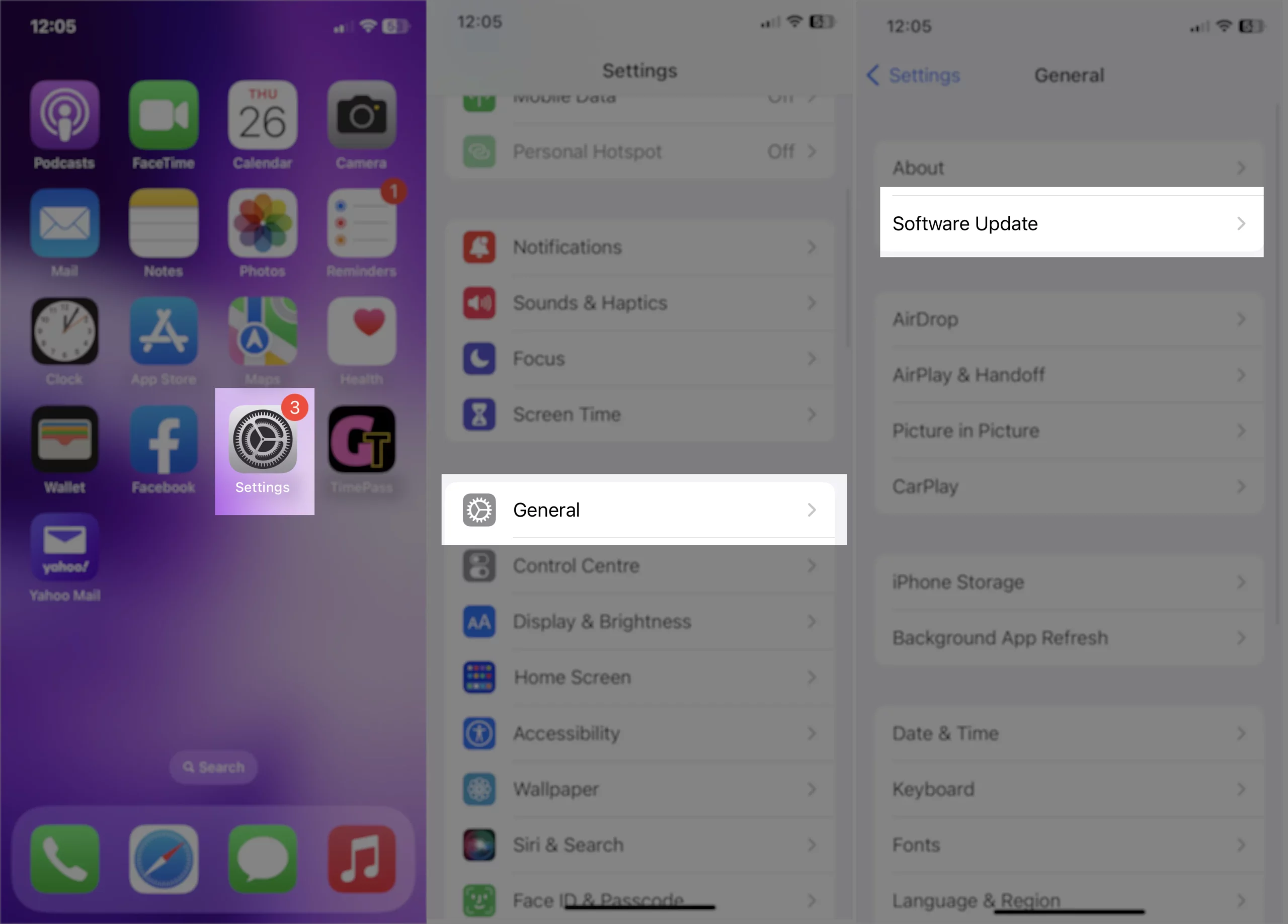
Solution #13. Reset Network Settings
As mentioned above, the issue behind it could be due to iPhone’s network settings. Thus, resetting network settings can fix it. Here’s how.
- Go to the Settings App.
- Select General.
- Tap Transfer or Reset iPhone.
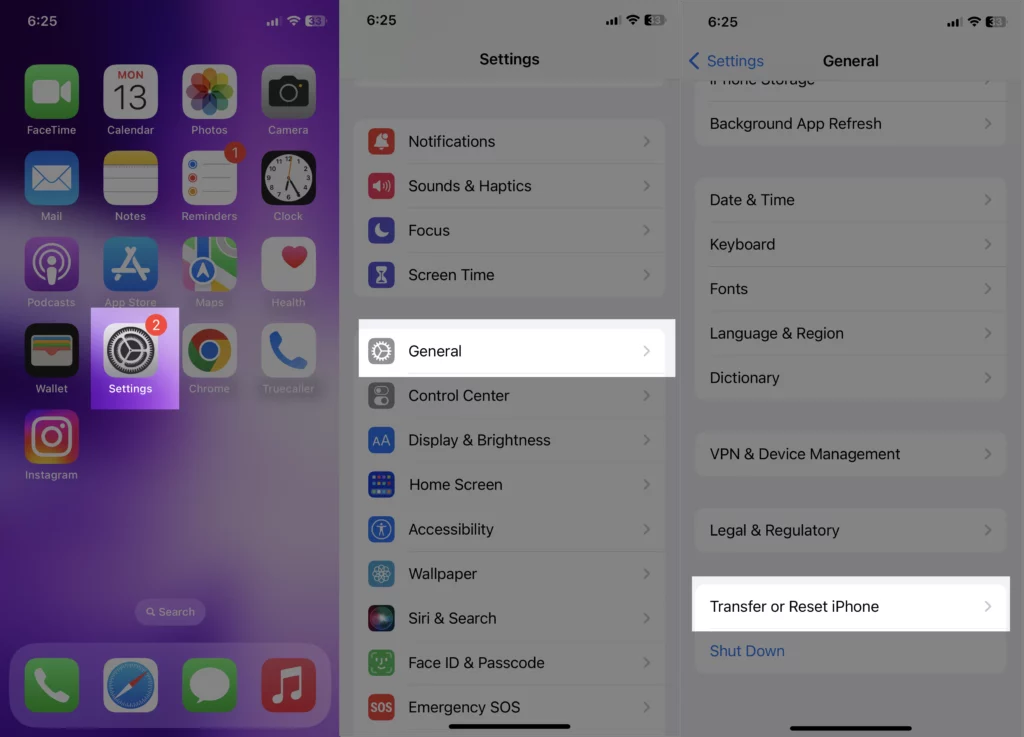
- Hit Reset.
- Choose Reset Network Settings.
- Jot down your iPhone’s lock screen password.
- Give further confirmation by tapping Reset Network Settings.
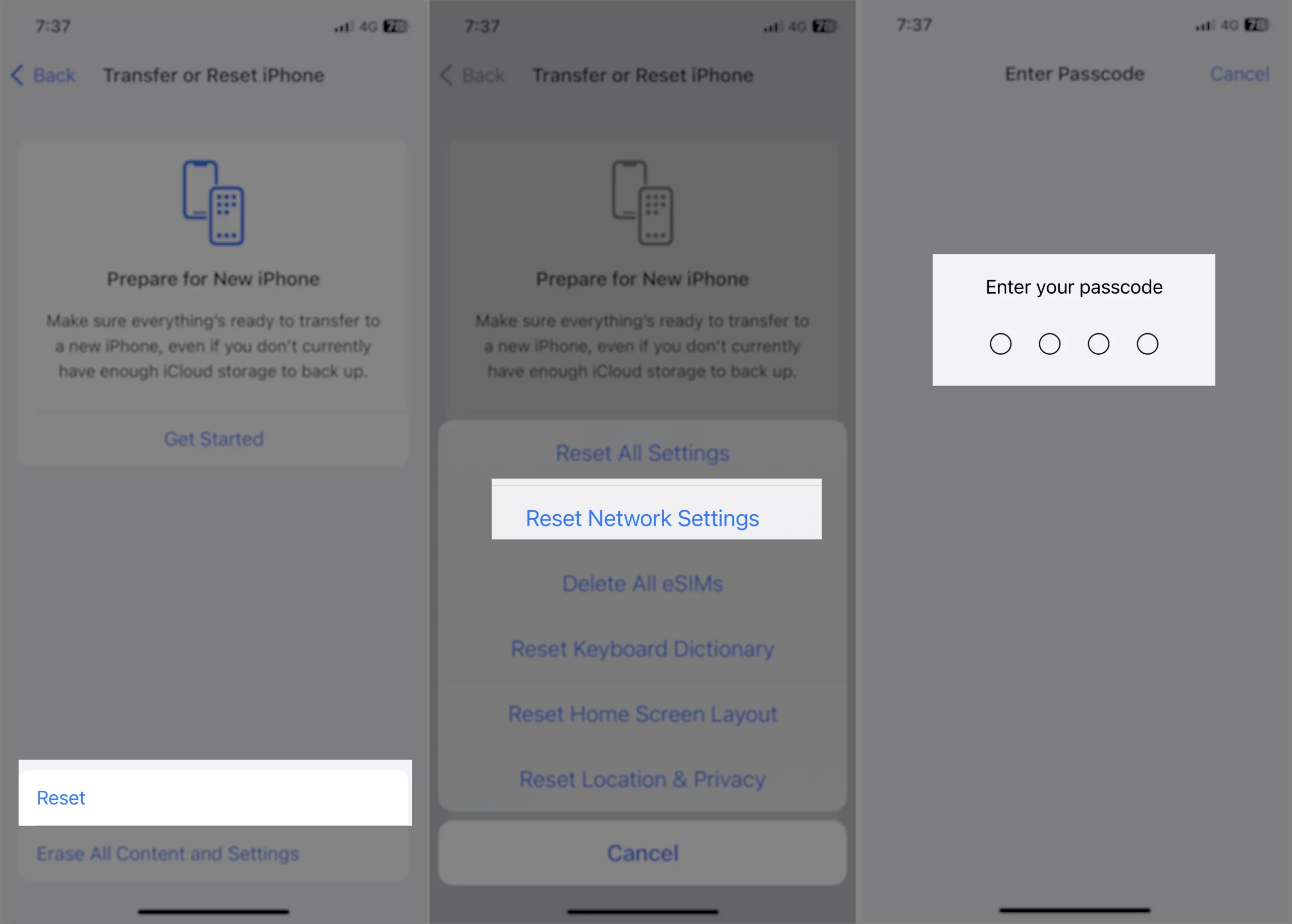
Solution #14. Reset iPhone
There are instances where misconfiguration iPhone settings is causing an issue. However, to return it to the default settings, you need to reset all settings on your iPhone. This means all your location, privacy settings, home screen layout, and more will be at default. Here’s how.
- Access the Settings App.
- Choose General.
- Tap Transfer & Reset iPhone.
- Select Reset.
- Now, hit on “Reset All Settings.”
- Enter your iPhone lock screen password.
- For confirmation, tap on Reset All Settings.
Solution #15. Contact Apple Support
If none of the solutions didn’t work yet, then taking your flagship to the nearest Apple-authorised store is your only resort. It is safe to diagnose the issue and get a solution accordingly. Despite this process being costly, this solution will help you fix low call volume issues on iPhone running latest iOS.
Final Thought!
We hope this troubleshooting guide helped you to fix the issue. From now on, you’re on an important call, and that’s without any interruption of low volume. But if the issue keeps reappearing, we suggest taking your device to the nearest Apple Service Station and asking them to verify if there is any hardware damage behind it.