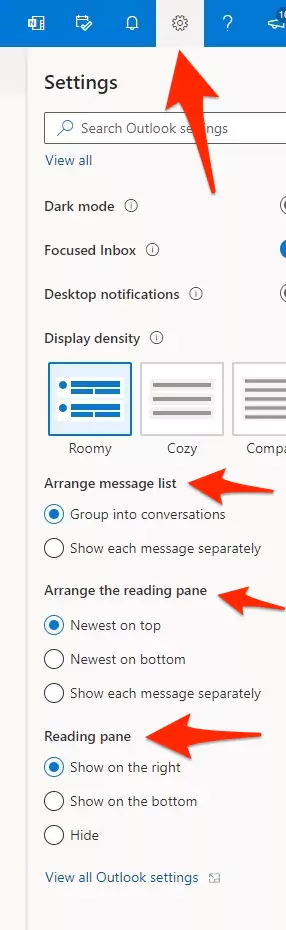All about switch to legacy outlook mac and windows pc. Whenever you download and install a new version of any application, you will find several changes; the same is the case with Outlook. The latest version of Microsoft outlook contains many modifications compared to the classic version. For example, there are changes in tools, design, functions, overall layout, settings, user interface, etc.
Over time you get habitual with the design and operation of Microsoft’s legacy classic view. Users don’t adapt to the new view of Outlook, and there is a different reason for each user; some users think it lacks some functions, some have issues with layout or design, etc.
Don’t worry if you are one of the users who like the classic outlook view but got a new outlook view due to updates or new installation of the app. For users like you, we will provide you with a complete guide on switching back to the outlook legacy view and from the old view to the new one.
Follow the entire article for how to switch back to the old view for Outlook for Mac and Windows. With the help of the following procedure, you will learn how to get a new outlook office 365 from classic legacy outlook 365 or vice versa for both versions.
How to Switch between the New Outlook to the Old View on Mac
If you have a new outlook view on mac, follow the steps below to switch to legacy outlook mac means to revert to the classic view.
1→ Open Outlook App on your Apple Mac computer. Select “Outlook” from the top left of the Outlook menu bar.
2→ Now, deselect “New Outlook” from the given option.
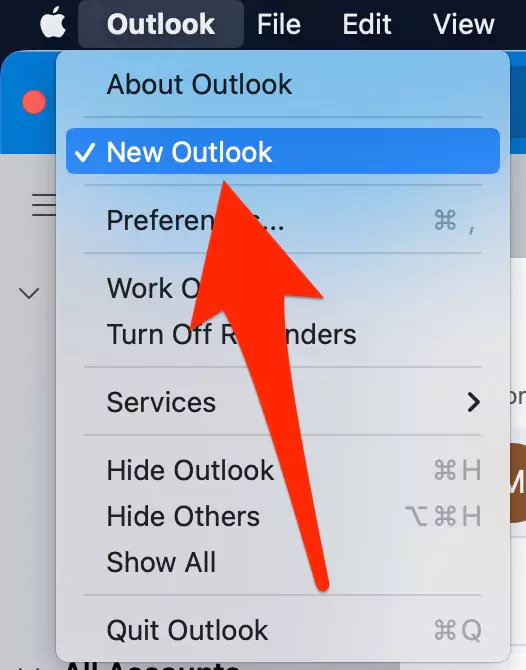
3→ Now, a confirmation pop-up (Are you sure you want to revert to the legacy version of Outlook? To revert, Outlook will have to quit and relaunch.) here, Select “Revert.”
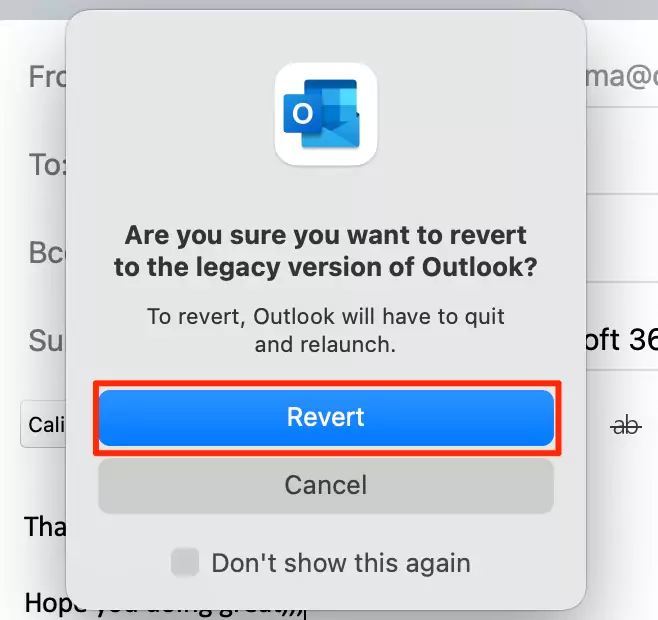
4→ You will get a revert to the Classic view outlook from the new.
How to switch between the old Outlook and the new Outlook for Mac
Microsoft Outlook has provided the option to switch back to old Outlook and revert to a new outlook for Mac. Apple’s Mac redesigned its user interface to accommodate new features that some users don’t want, so you quickly revert to the classic view in two ways.
The first way to switch between the old to the new view
Microsoft sync technology allows users to easily transition between the old and new views.
Outlook for mac has, by default, legacy outlook, but don’t worry; you can easily switch back to a new outlook for that; you must toggle the “New Outlook” button on the top right side of your outlook window view. In this way, you can easily compare the two different views.
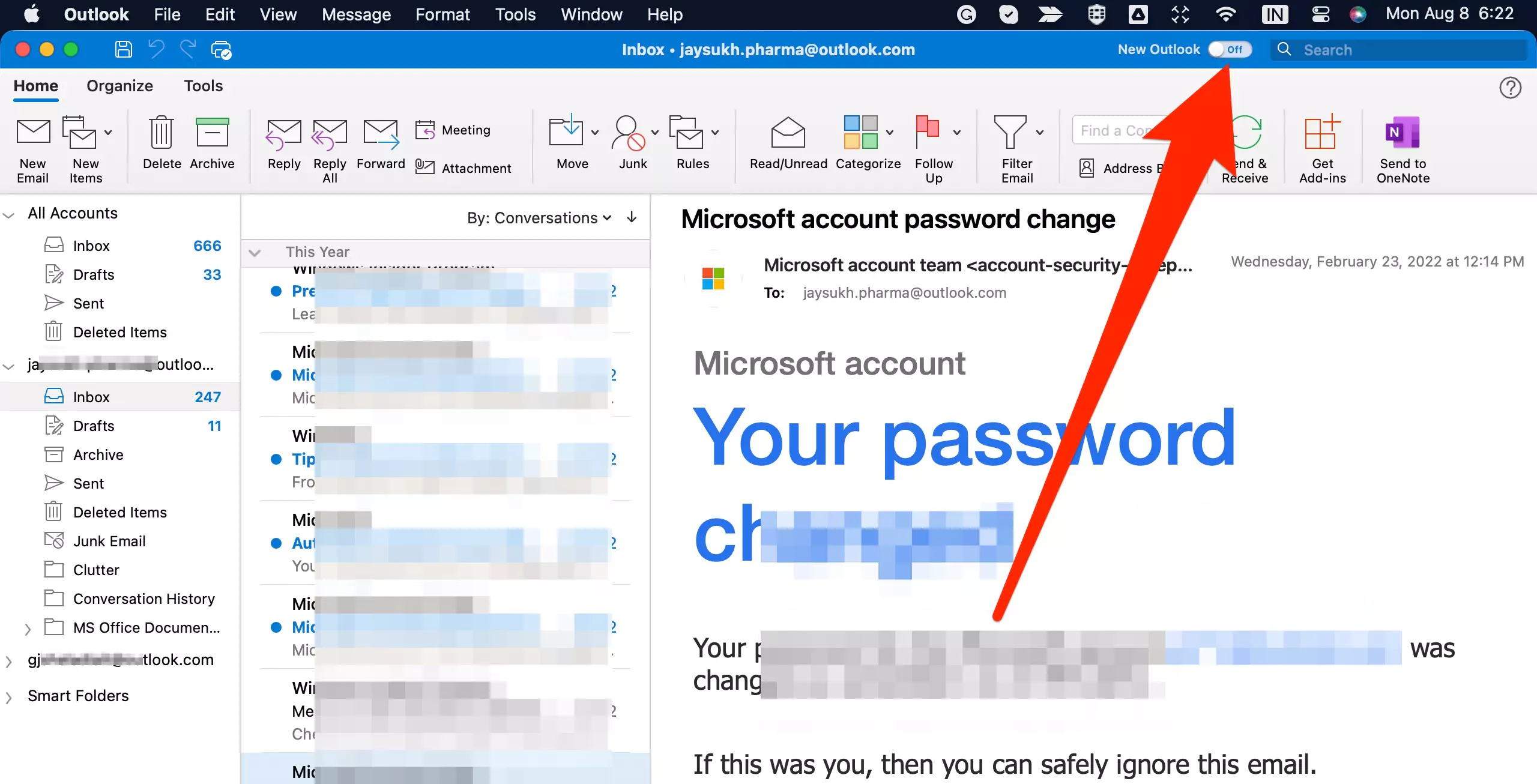
And Confirm in the Popup, Try the new Outlook.
The Second way
As mentioned above, you need to toggle between the new and old views with the single toggle button. But this way also needs a few steps to do it. So let’s learn it step by step.
Switch between the Old to the New View
Mac Outlook users must follow the following steps to change the legacy classic view to the new view.
1→ Select “Outlook” from the top left of the Outlook menu bar.
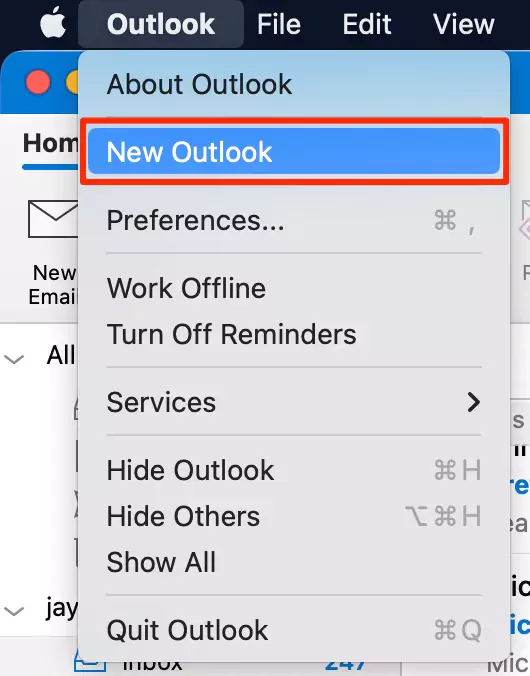
2→ select “New Outlook” from the given option.
3→ Now confirmation pop-up will generate in which you Select “Open new Outlook.”
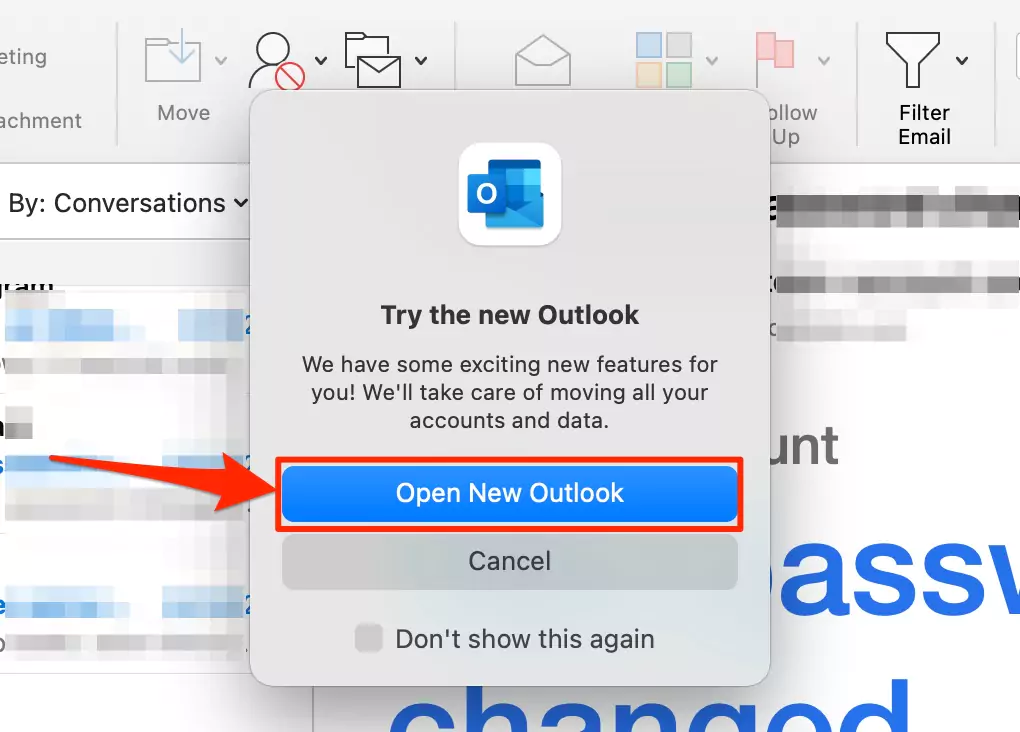
4→ Here, you can see the Classic view close, and the new view will open.
How to switch between the old outlook view and the new outlook view for Windows
Right now, windows outlook user doesn’t have the facility to revert to the Legacy classic view. However, you can customize the layout according to your need.
Customizing the Inbox view in Outlook for Windows
You can easily change the view of your inbox according to your need. For example, if you want to review the view for your inbox, you can do it by following the steps.
1) Open Outlook, then select “View.”
2) Click on “Change view.”
3) Now, three options will appear: Compact, Single, and Review; you can select any of these according to your desire.
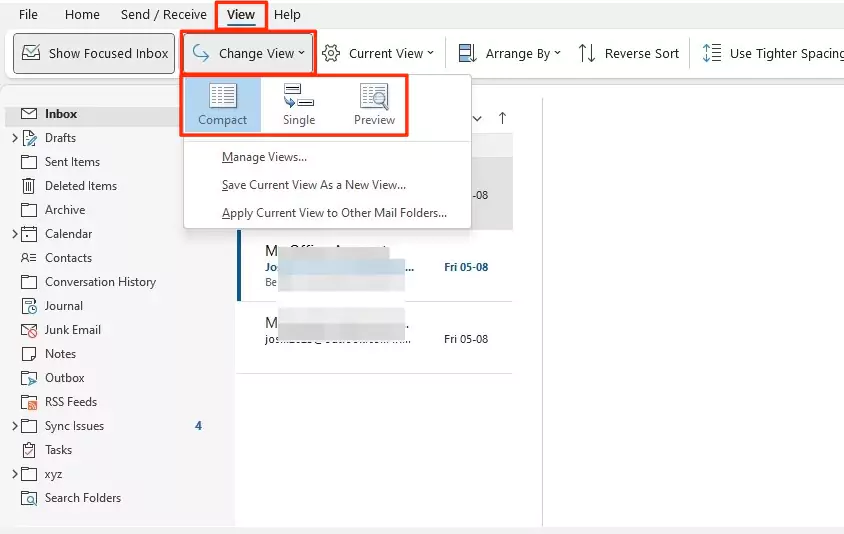
Most users prefer a Compact view for their message inbox.
Customizing the folder pan in Outlook for windows
Altering the folder pan view needs only a few steps. With this, you can minimize your folder pan, or even you can turn it off too. The folder pan can get wholly hidden with the off option, which means you will have more space for your inbox view.
1→ Open the Outlook windows app.
2→ Select “View” from the outlook menu bar.
3→ Select “Layout” now select “Folder pan.”

Now three different options will come Normal, Minimized, and off; you can choose from the option you like for your folder pan view.
Customizing the reading pane in Outlook for windows
With the help of the following steps, you can easily change the reading pan view layout according to your need.
1→ Open the Outlook windows app.
2→ Select “View” from the outlook menu bar.
3→ Click on “Layout” and now select “Reading pan.”
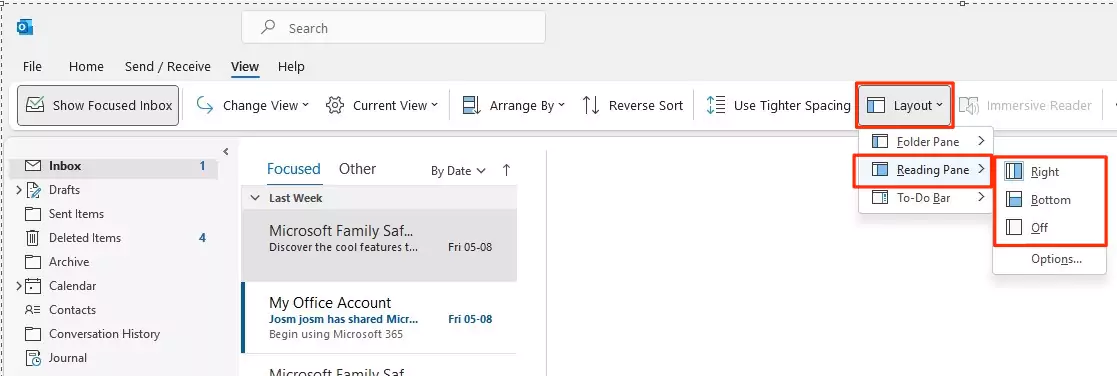
Now three options will appear Right, Bottom, or off; you can select the view of your reading pan out of the above three choices. Generally, Outlook users prefer the Right side of the reading pan view.
How do I Fix Outlook View Settings?
There are several reasons that your outlook inbox view gets changed, and you want to fix it. First, check whether your outlook version is upgraded to the latest version.
Sometimes your inbox view gets accidentally changed to a single view, and if you are habitual to compact view, you can get a compact view by clicking on view > select change view > click compact view.
Another reason may be that your inbox view gets changed to preview; then again, you get your compact view by following the steps mentioned above.
How do I change the format of Outlook?
You can change the message format by following the steps.
Select File > Click on Option > Select mail > Compose messages > Compose messages in this Format > Now Select Format from a drop-down list, which has three options HTML, Plain text, and Rich text.
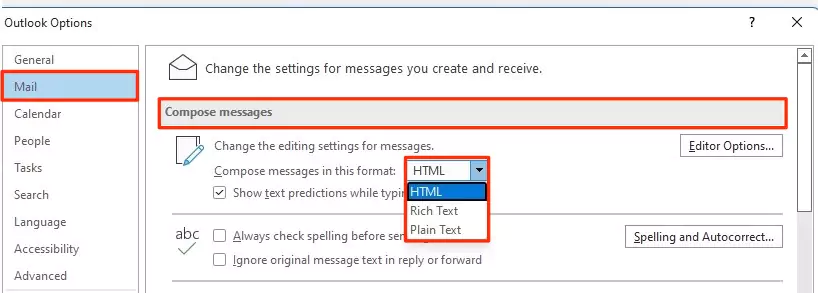
FAQs
1. What is the outlook classic view?
Outlook classic view or legacy view is nothing but old view outlook.
2. How do I roll back an Outlook update?
There is no option to Roll back to the Earlier Outlook version in the app option. Still, we can do it by stopping the upcoming updates or installing an earlier version of Outlook and uninstalling the latest version (Office 365) on a mac or PC.
3. How do I uninstall an Outlook update?
That means you need to run the older version of the Outlook app, So, Uninstall App from Mac or PC whatever your device, and install new Earlier Outlook 2016 for your Device [Mac or PC] and Start using it.
- Select the file option from the outlook app > click on “Office Account” from the left bottom > Under production info, Select “update option” > Select Disable update. A pop-up box will generate asking, “Do you want to allow this app to make changes to your device?
Click on yes to stop the update from the future. That prevents the Problem from the next update.
4. How do I get my old Outlook email back?
Open outlook 365 > click on “File tab” > Select Account Settings > again click on the first option which is “Account Settings” > Select your desired account, for example [email protected] > click on change > Shift slider from 12 months to All > then click on Next > click done.
All your emails in the inbox get restored. Now you will be able to check your old email.
5. How do I switch Outlook accounts on Mac?
You can easily switch between your multiple outlook accounts present on the left sidebar of Outlook with a single click on your desired account.
Furthermore, if you click on the drop-down arrow of the desired account, it gets expanded in which you can select inbox, outbox, drafts, etc., according to your need.
6. How do I see all Outlook accounts on Mac?
All your multiple Outlook accounts list will be on the sidebar of your outlook app on a mac device. You can go to the inbox of your desired account by clicking the drop-down arrow to check your email.
7. How do I change Outlook Web App to classic view?
You can easily change to the classic view in the outlook web app with the help of display settings. You can change the appearance of the reading pane, message list, etc.
- Sign in on the Outlook.com website > Go to Settings.
- Under Display settings, select from the following which you want to change.
- a) Display density of your inbox
- b) Arrange the message list like a group into conversations or show each message separately.
- c) Arrange the reading pane from various options like Newest on top and newest on the bottom, and show each message separately.
- d) Reading pane, you can choose how your reading pane display looks like a show on the right, show on the bottom, or you even can hide the reading pane.
For more, you can select the “view all outlook settings” option from the right bottom > mail > layout. Under layout, you will find various options like focused inbox, message height, message organization, message list format, message preview text, inline attachment preview, date headers, etc., which you can change accordingly.
8. How do I get the classic menu in Outlook?
You can get a classic menu in Outlook if you have a classic view. You have a new outlook if you don’t have a classic menu. Please read the above article to learn how you will switch to classic Outlook from new for your windows or mac.
9. Is there a classic view for Office 365?
There is a classic view for office 365 for Mac and Windows. You can revert to the classic view on mac quickly with one toggle button, but in windows, you must customize each setting from view. For more detail, read the above article.