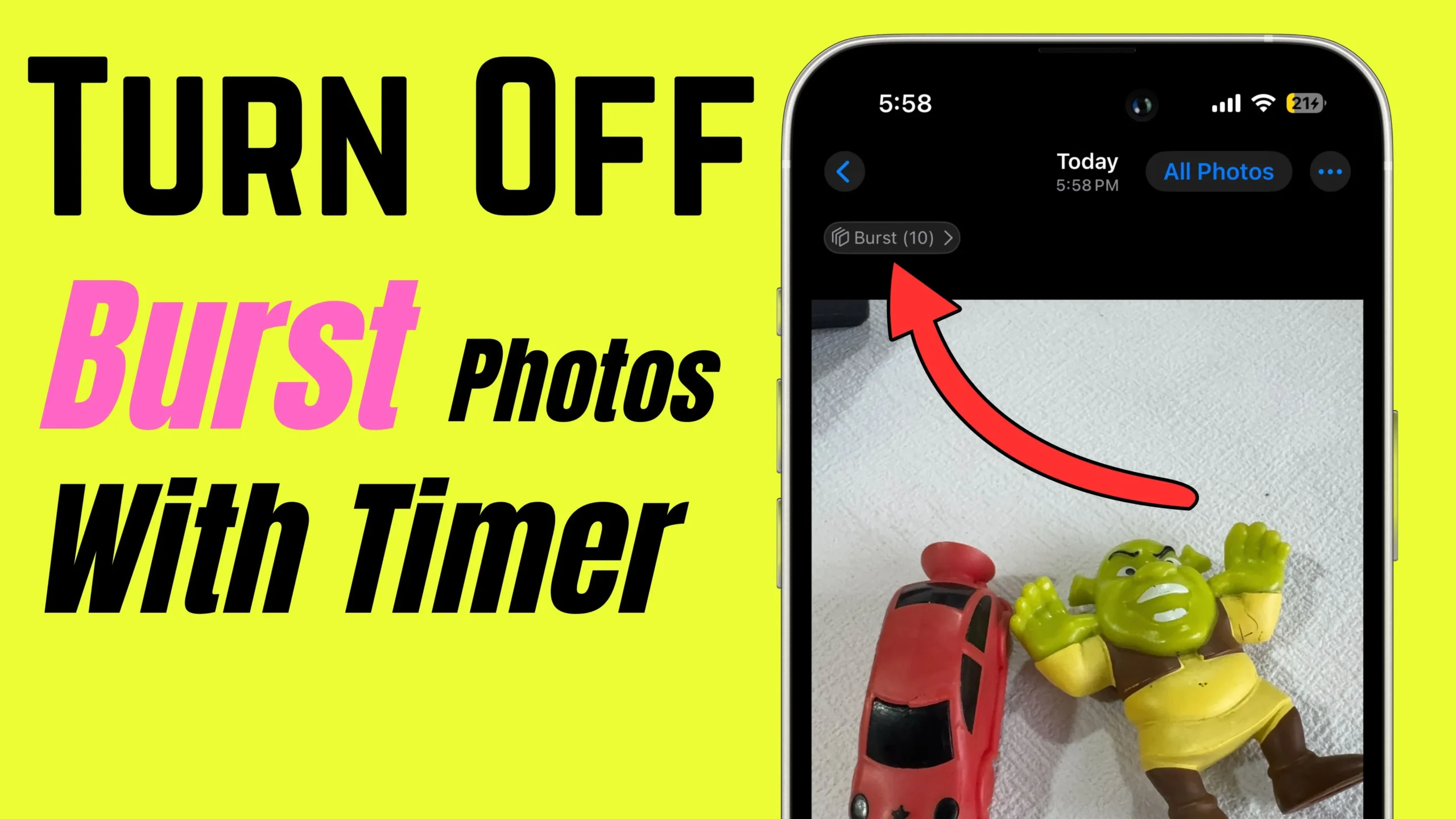The Apple Messages app has many new features with the latest iOS update. From the intrusive user interface to new stickers to real-time location sharing, the new stock app has a lot of new tricks to keep your sleeves up. Whether you are a newbie willing to unlock new aspects or want to take a quick glance at the latest version, you came to the right spot. Read our article on how to use the Messages App on iPhone.
33 Best Tips and Tricks of iOS 17 Messages App
Before moving forward, ensure your device is updated to the latest iOS version. However, you can read our article on how to update an iPhone.
1. Check-In
Check-in is the safety aspect that you can activate when you are traveling and someone, for instance, your family member or friend, keeps an eye on your progress. You can notify them when you reach your destination. However, to use this feature, you must reach out to some of its requirements.
- To use this feature sender and receiver’s device should have installed your iPhone to iOS 17 & later.
- The sender must have an active cellular data plan.
- Also, ensure that the location service for the messages app in settings is turned on.
Once you reach all these requirements, read our article on how to use Apple Check-In in Messages App on iPhone.
2. Stickers
Stickers have been a part of the Messages app for decades, but for some reason, they haven’t got attention. With iOS 17, all emojis are now considered stickers, along with normal stickers. So now you can use your favorite emojis as a sticker to make conversation more interesting. To use it, follow the steps below.
Note: For a comprehensive understanding, you can read our article on how to use stickers on iPhones.
- Tap on the emoji Tab present under the sticker menu.
- Hit and drag any emoji next to the text bubble.

The best part is that you can rotate and resize them. In addition, the message’s tap-back menu now has an Add Sticker to react to conversations with stickers.
3. Live Stickers
Alongside new emoji stickers, Apple lets you turn the photos you capture into stickers. Besides the normal sticker, you can use your live photos to create animated stickers. Here’s how you can do it.
1. Open the Messages App on your iPhone.
2. Open the conversation. Hit on the + Icon present.

3. Next to the Text Box > Stickers.
4. Choose the photos you want to convert into a sticker.

- If you don’t want to use the animated version, tap on the Live Option present on the top left.
- Click on Add Sticker. Once this procedure is finished, you can access the Stickers menu below the Plus Button Messages to send the sticker to a contact.
- Further, if you want to add the effect to the sticker, long-press on the Sticker and choose the Add Effect from the prompted menu.
- Choose the desired effect, and at last, tap Done.
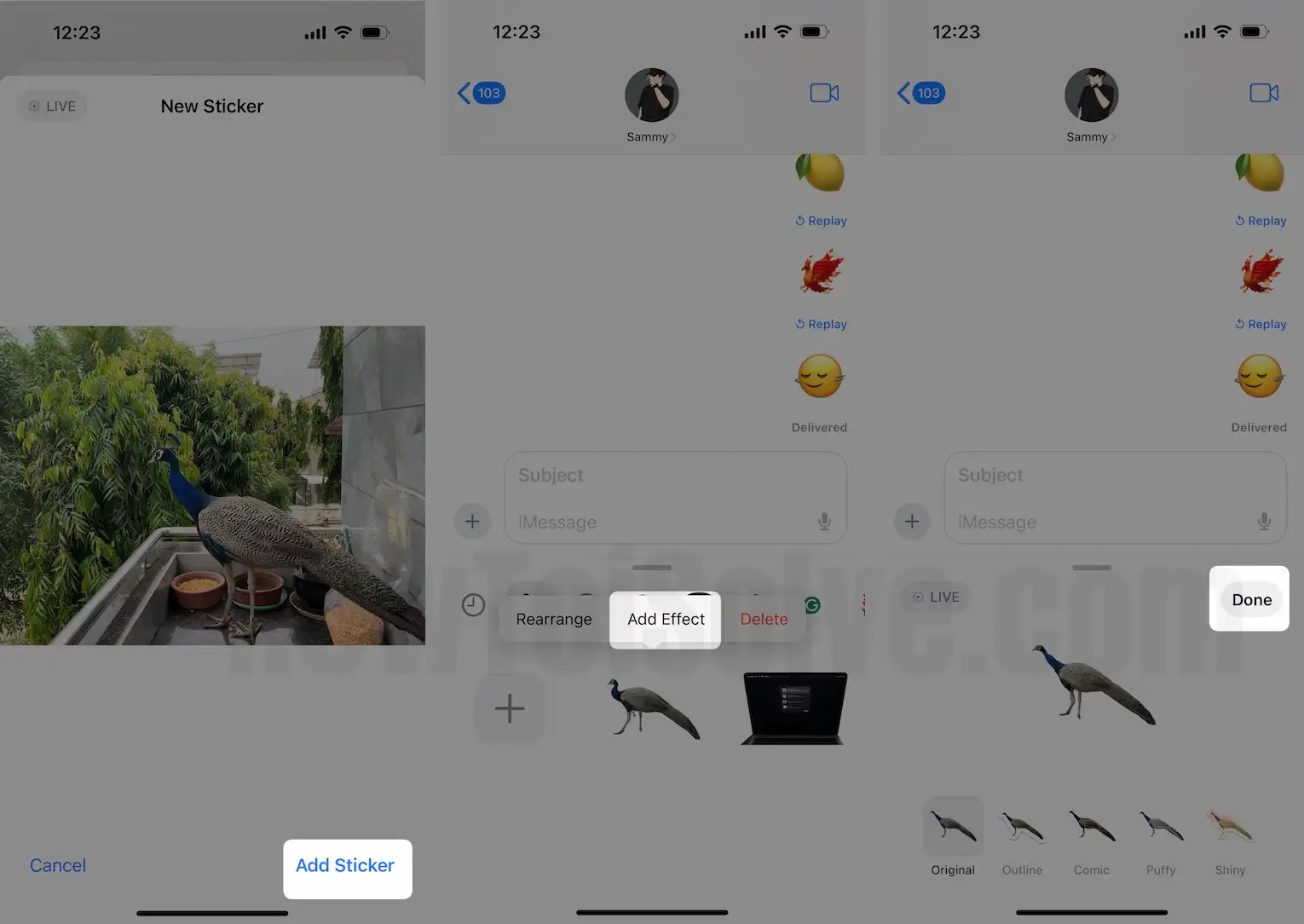
4. Swipe to Reply
If you are willing to reply to a specific message in a conversation, you simply swipe from left to right to directly enter the conversation and reply to it. This is one of the quickest ways to reply to someone because you no longer need to long-press and hit the reply button.
5. More refined search
Searching through all your messages is an arduous task. So, with iOS 17, Apple incorporated advanced search filters with more effective and accurate search results. To use it, follow the steps below.
- Open the Messages App on your iPhone.
- Type a word in the search bar to highlight the text messages and attachments.
- You can add a contact’s name next to the word to search for any text or attachment.
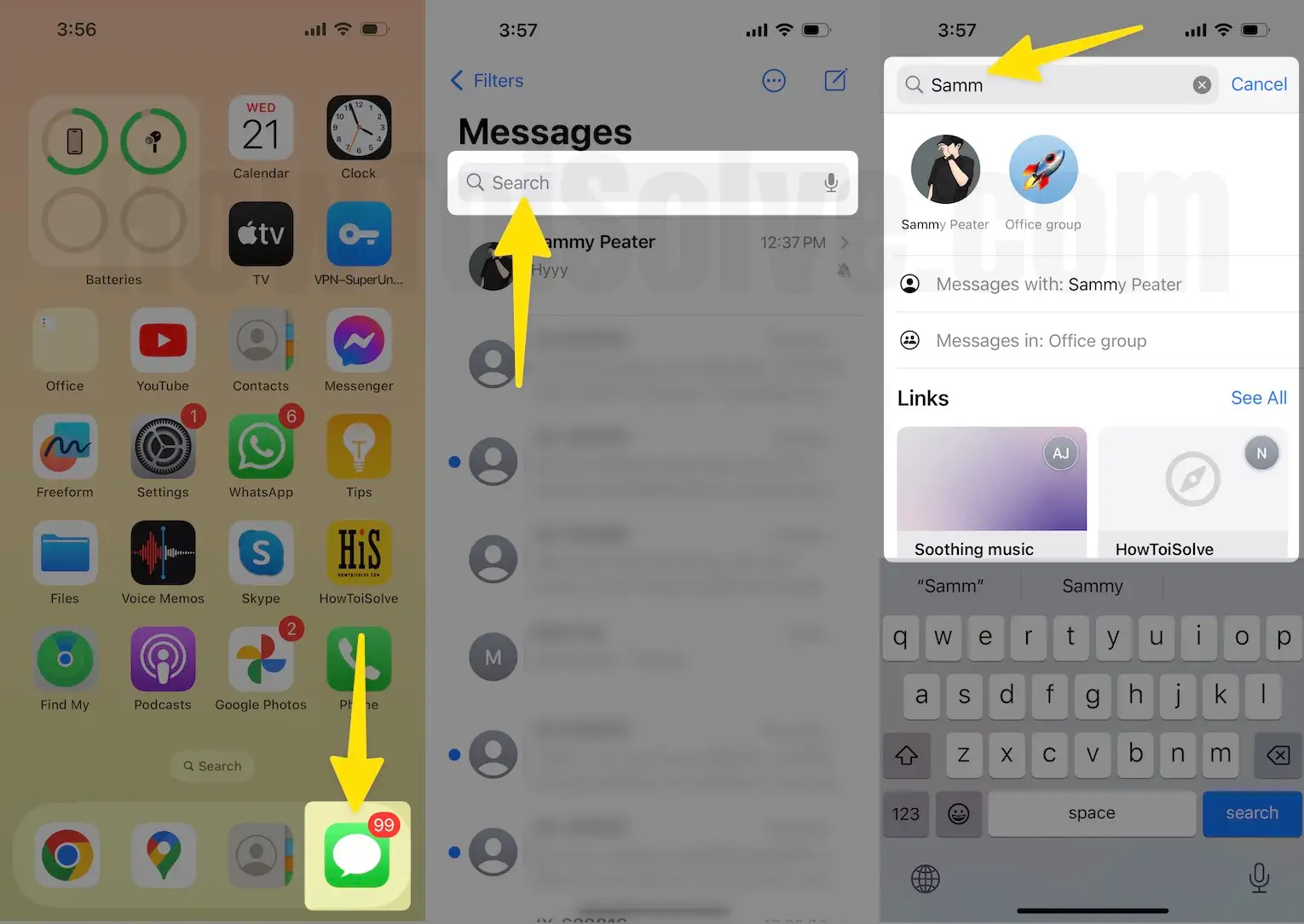
That’s it!
6. Real-time location on iPhone
For instance, if your friend or family member has shared a live location in the Messages, you can check the real-time location in the chat so that there is no need to access the Apple Map to check the current location of your contact. Here’s how you can do it.
1. Access the conversation.
2. Tap on the + Icon present next to the Messages Bar.

3. Hit Location > Share.
4. Choose the duration as per your desire.

5. After this, select the Send Blue Button.
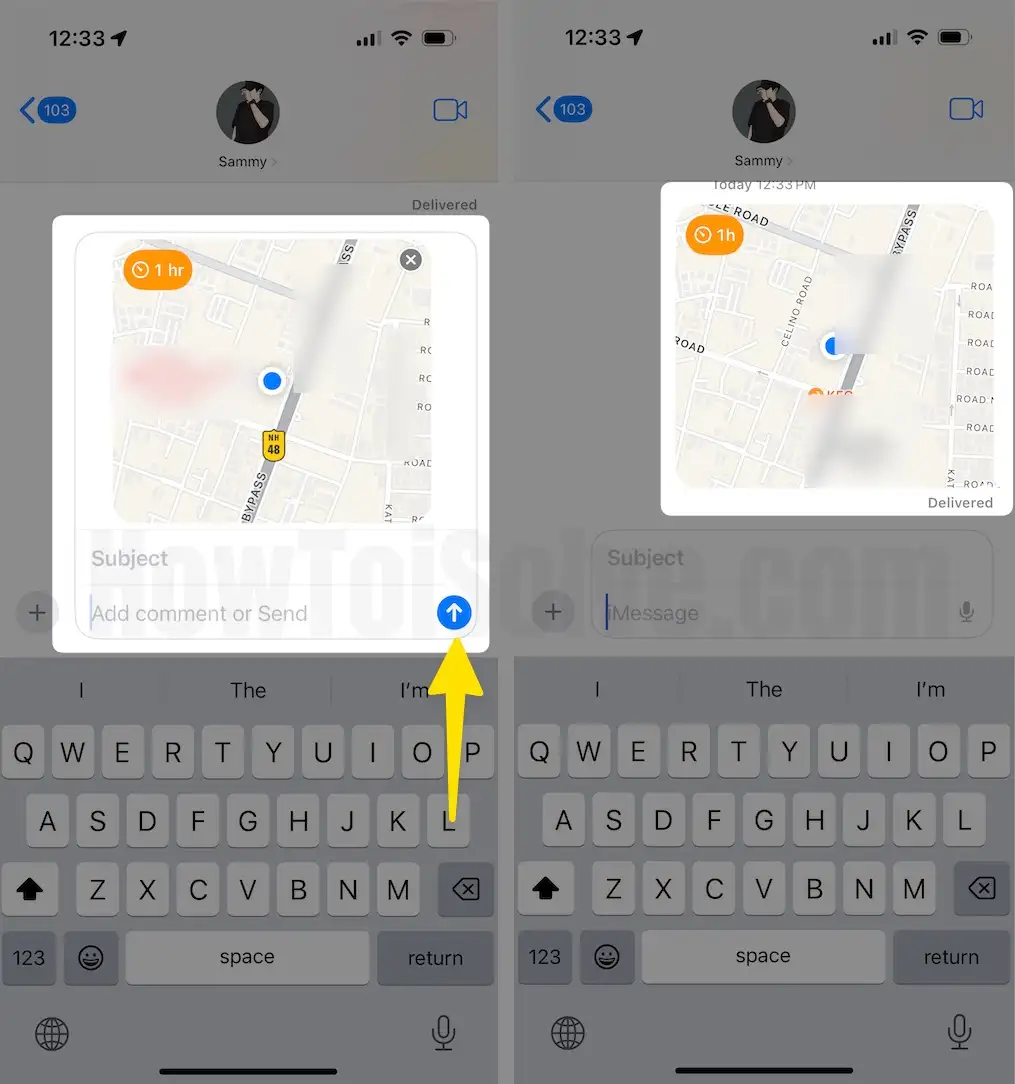
However, ensure the receiver’s device is updated to the latest iOS version.
7. Translate Message
If you’ve any friend living abroad who is sending messages in a different language. Fuss not; with iOS 17, you can instantly translate the text in the chat itself. Here’s how you can do so.
1. Open the chat of your friend in the Messages on your iPhone.
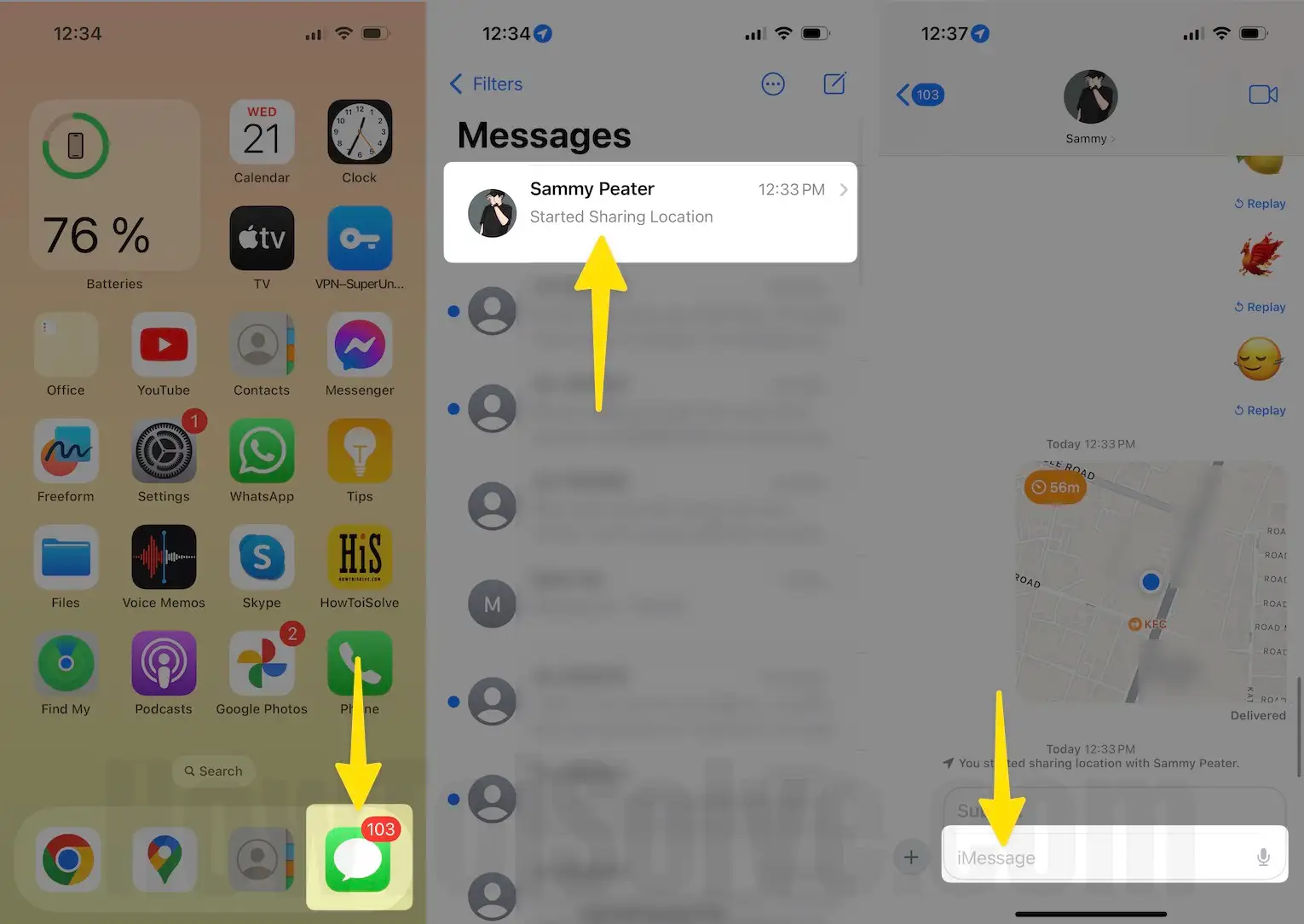
2. Long press a Text Bubble > Touch And Hold messages > Translate.

3. It will automatically detect the language. Hit on the Language Name and select your desired one.
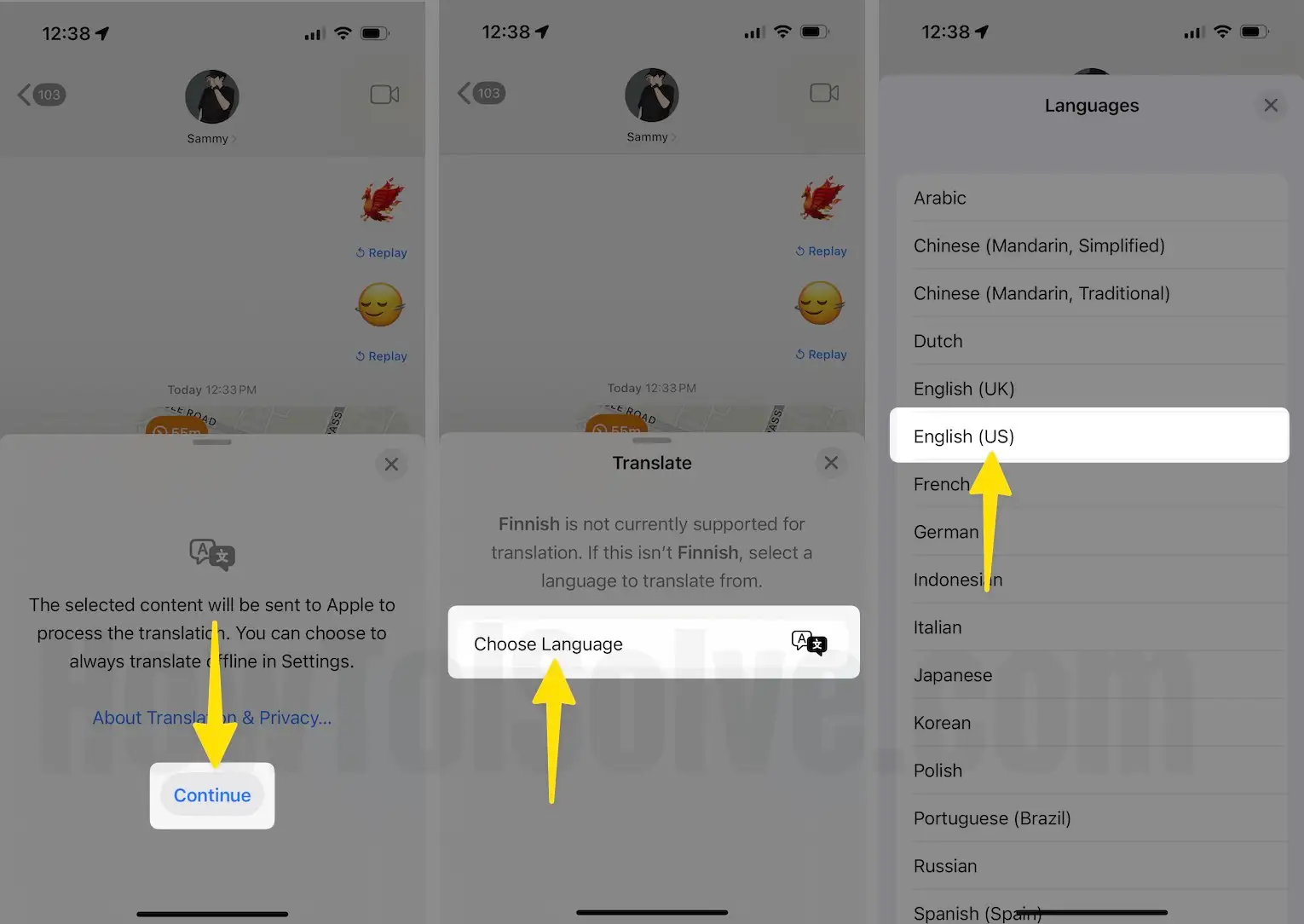
4. Select the Play Button to transcribe the text. Alternatively, you can choose offline translation by tapping on the Download Languages.

8. Sensible Attachment Button
Previously, the attachment button in the messages was always a hassle. For this, you need to scroll horizontally through the apps, and the little + Icon rarely tells what exactly it does. With the iOS 17 update, there’s a big Plus option next to the Text Box, and when you tap on it, you’ll receive an extensive list of all available apps, icons, names, etc.
9. Automatically delete verification Code
Usually, the amount of messages inbox is likely to be filled with a verification code for everything from logging in to a bank account, website, etc. To date, they acquire lots of precious space unless you manually delete it. With iOS 17, you can automatically delete the verification code after using it. Here’s how you can enable this setting.
1. Go to the Settings App on your iPhone.
2. Choose Passwords.

3. Tap on Password Options.
4. Enable the toggle next to Delete After Use.

That’s It!
10. Recover Deleted Messages
If you have accidentally deleted the important messages and want to retrieve them. Fear not; you can retrieve it on iPhone running iOS 17 & later versions. Here’s how.
1. Access the Messages App on your flagship.
2. Swipe down to Recently Deleted.
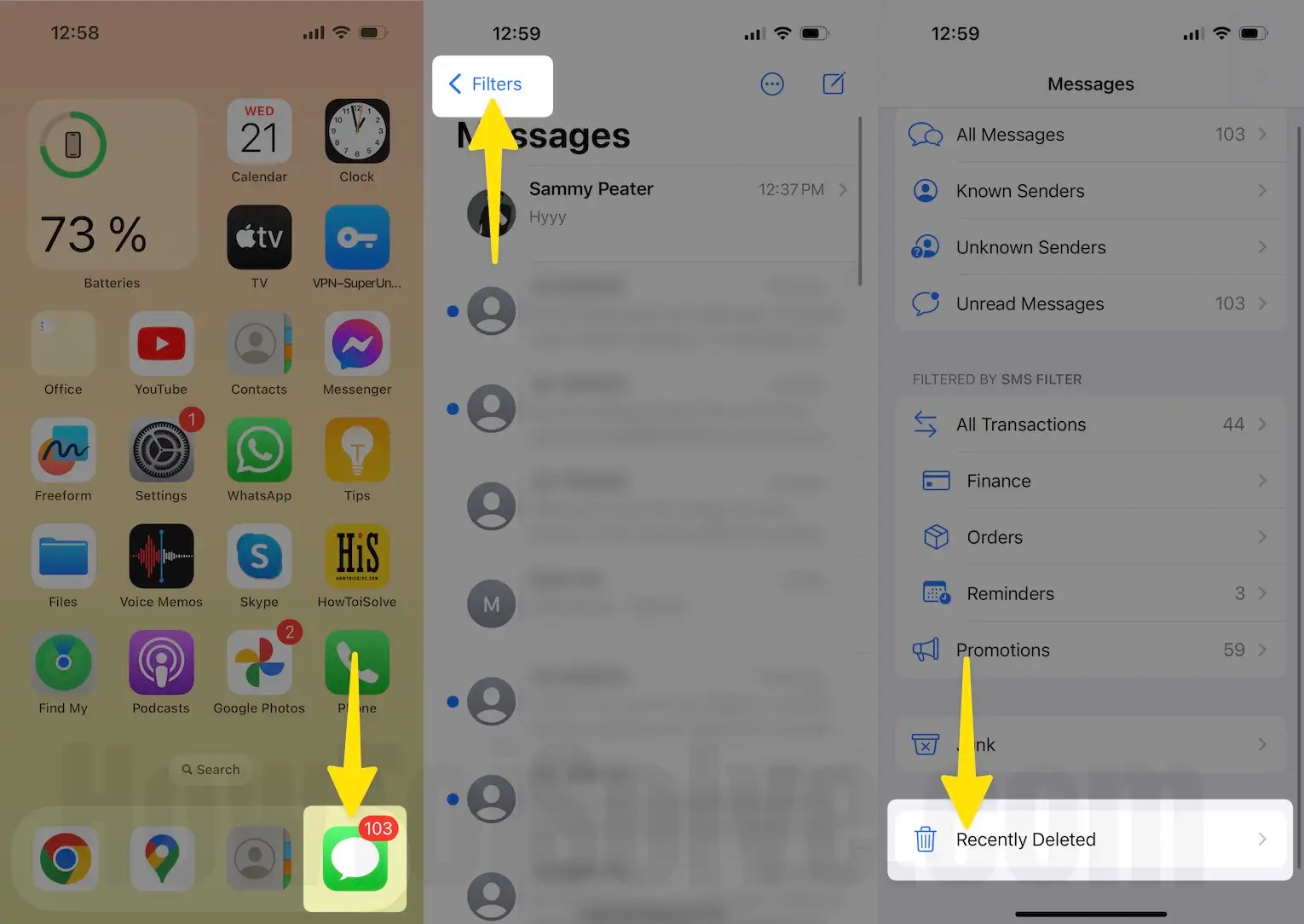
3. Tap on the message to select, the selected message will have a Blue Mark next to it.
4. At the bottom, tap Recover. For further confirmation, hit on the Recover (x) Messages once again.
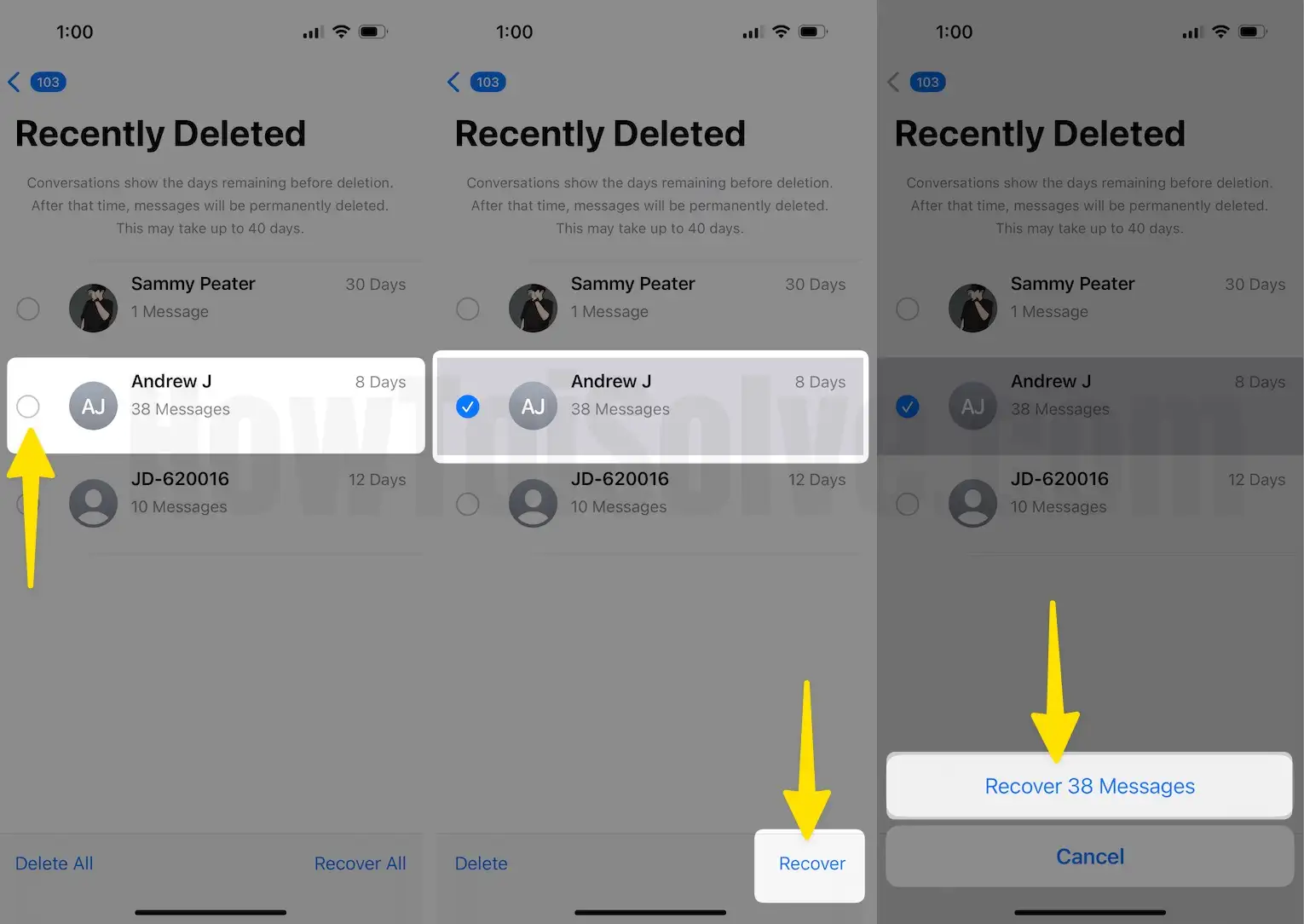
5. You may also recover all messages at once by selecting Recover All.
6. Remember, you can only recover deleted messages if it’s less than 30 days.
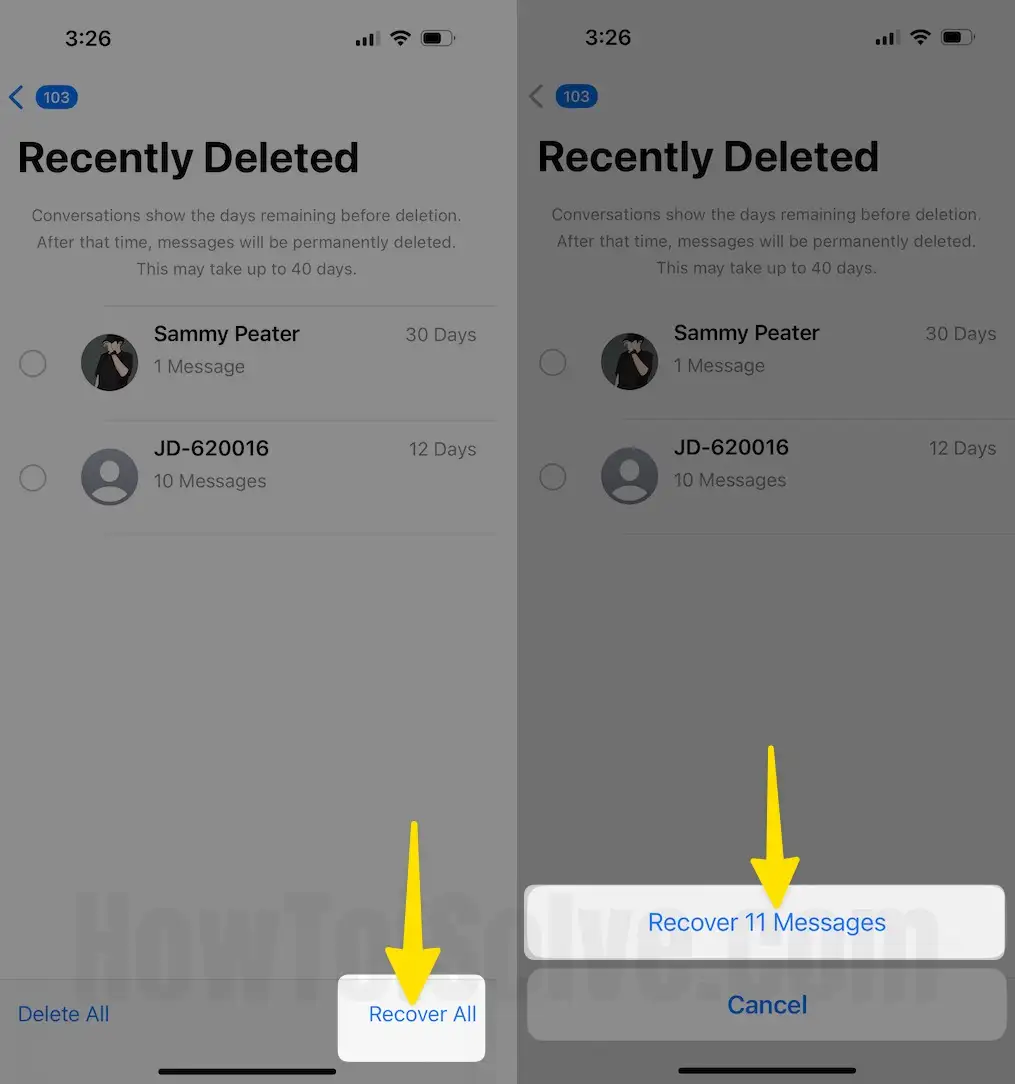
11. Mark text unread
If you have a hectic schedule and forget to reply after opening the text. This new Message feature with iOS 17 is a savior. It prevents you from forgetting to reply to messages in your free time. If you have opted for any iMessage, MMS, or SMS as unread, it will be highlighted under the Unread Messages Folder, and the recipient will not even know it.
Search for the chat you desire to mark it as read. After searching, swipe left to right on it. Alternatively, long-press the chat and select Mark as Unread.
1. Another way is to tap on the Three-Dot Icon

2. Click Select Messages > select the desired conversation > at last hit Unread.
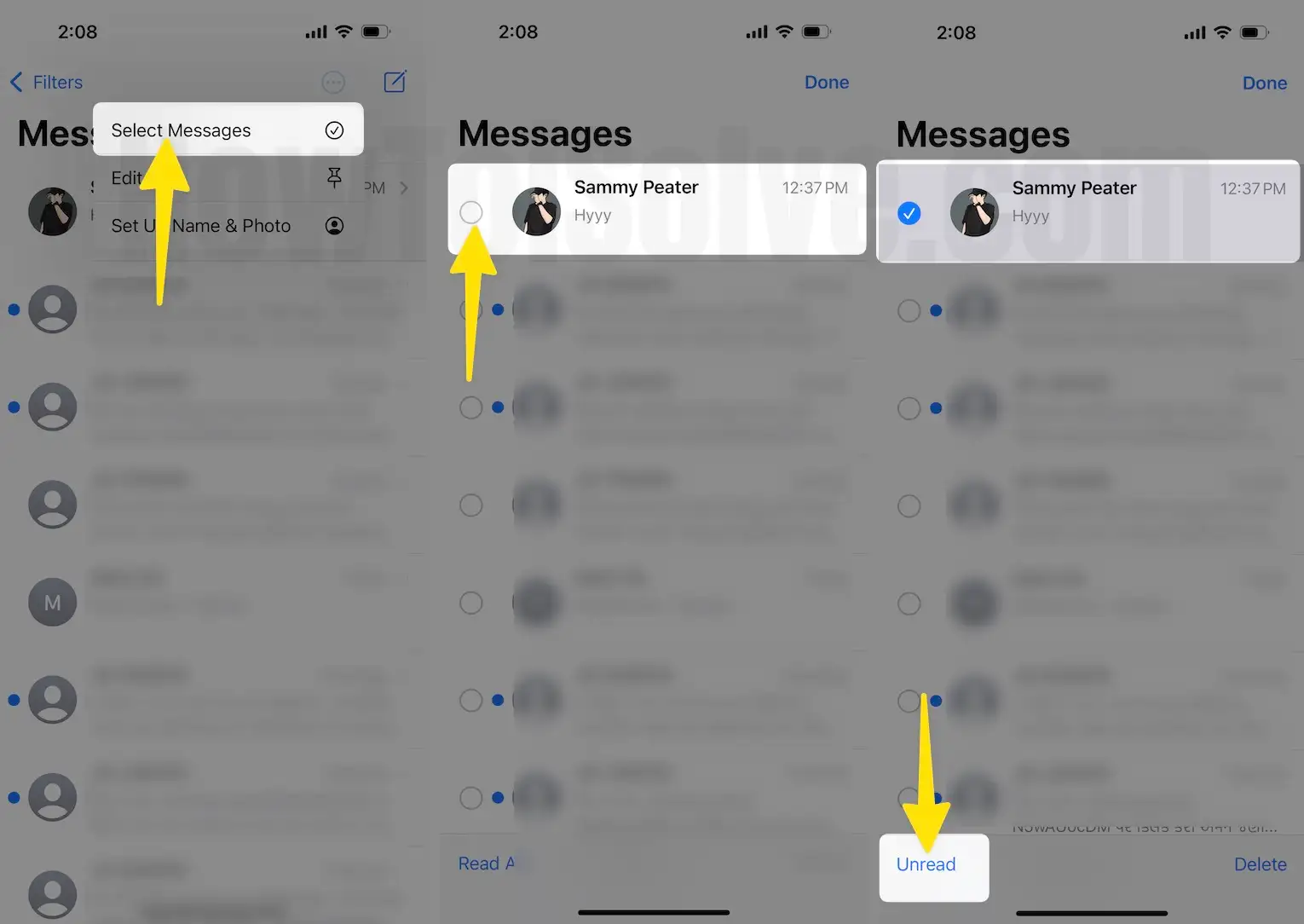
12. Voice Message Transcription
This is one of the useful aspects when you receive arrays of voice messages in the chats. You can now convert the Voice message in the text form. So you can know what your sender is saying without listening to it.
13. Thread in Group Chat
Unlike WhatsApp, the messages app lets you reply to a specific message. Here’s how you can do so.
1. Go to the Messages app on your iPhone.
2. Open the group conversation.
3. For this, hold down specific messages within a chat.

4. And then tap Reply.
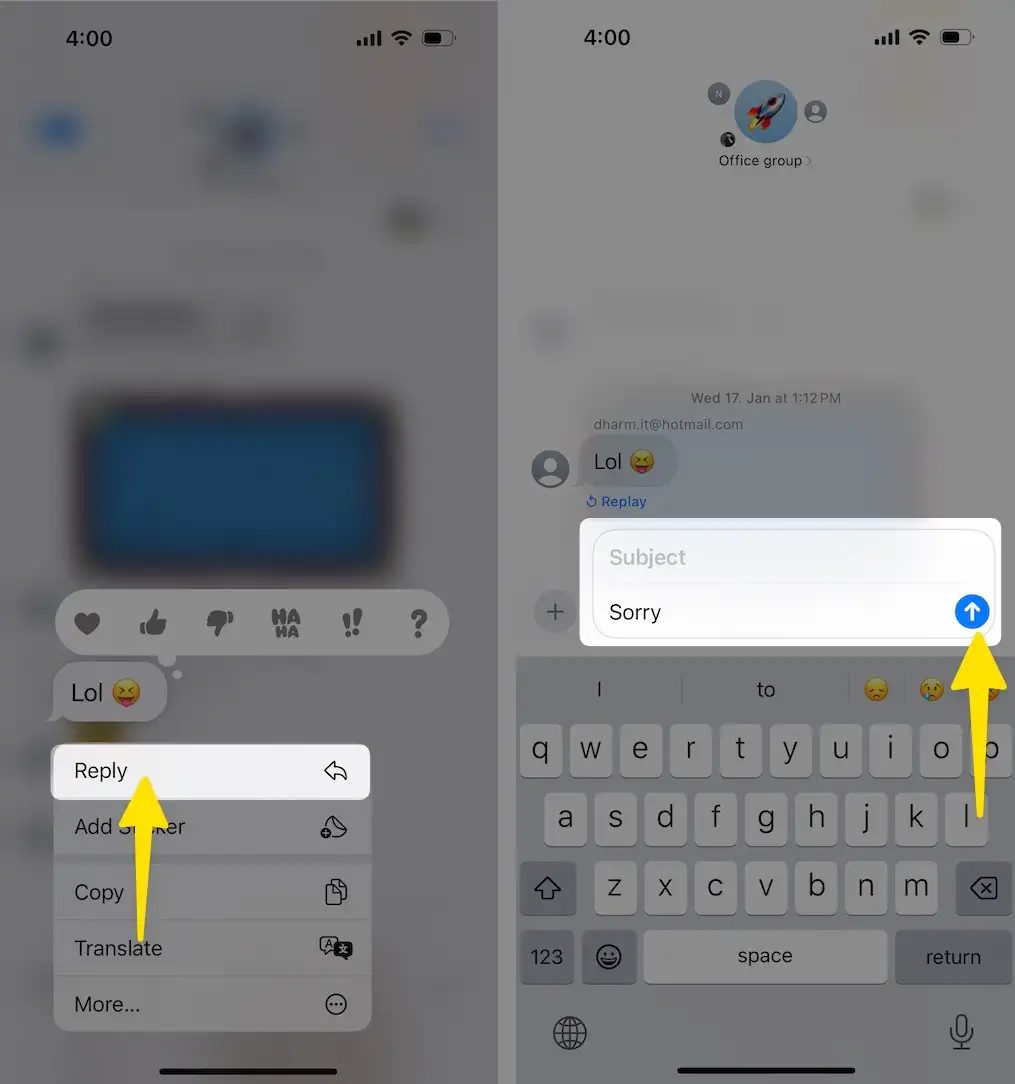
5. After this, it will seem like a thread rather than another message in the conversation.
6. To view the desired thread, simply tap on the expand.

14. Edit and undo a sent message on iPhone
This is one of the most useful features. Yes, now you can edit the Messages even after sending them to the recipients. It means you can now correct spelling errors, auto-correct errors, and wrongly send messages. In addition to that, you can also remove the text from your chat. But for that, there are some rules you need to look at.
- You can modify the text within 15 minutes from the time the text is sent.
- You can modify a sent iMessage for up to 5 times.
- Once you modify the Text, an Edited label will appear below the text.
- When you change iMessage, recipients with old iOS and Android will receive another message representing “Edited to [Text].


Undo Message
- You can undo the message for two minutes after the text is sent.
- The iMessage you undo will still be visible to recipients with outdated iOS.

15. The new bold heading
Unlike email messages, you now create bold headings in the iMessage. Here’s how you can do it.
1. Go to the Settings on your iPhone.
2. Search and select Messages.
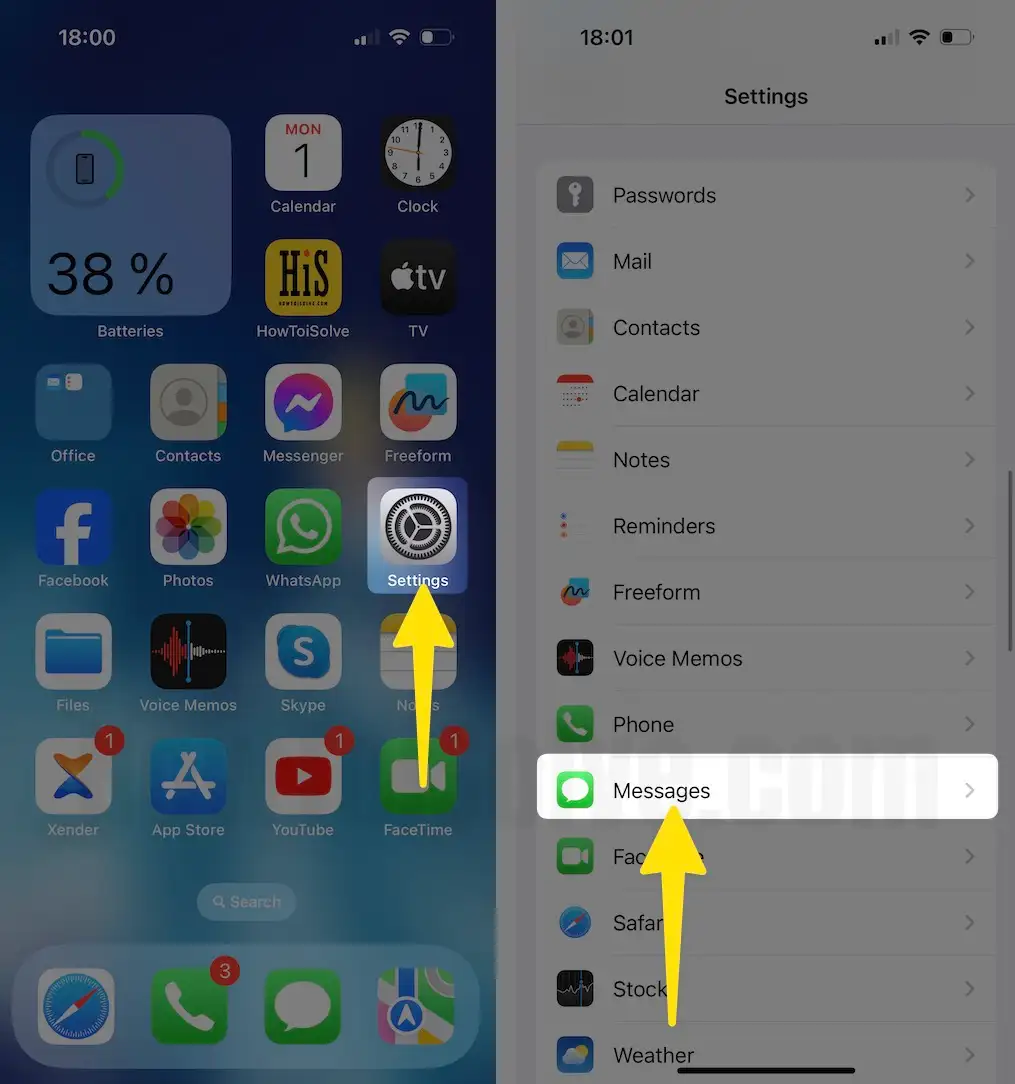
3. From the next screen, enable the toggle next to the Show Subject Field in the SMS/MMS menu.
4. Now head to the Message, and there you will see the Subject and iMessage boxes whenever you type the message.

16. Tapbacks for Android Users
Tapback in iMessage gives you a quick and easy way to reply to the message, such as thumbs-up or thumbs-down. And the best part of this feature is that alongside iOS and macOS users, you can now use it on the Android user message. Here’s how.
- Go to the Messages App on your iPhone and open the conversation.
- Do any following
- Send a Tapback: Long press the Message, then select Tapbacks.

Note: The Tapback is attached to the specific message, and everyone in the conversation can see it.
- Remove a Tapback: Tap and hold the specific message, then select the same Tapback you sent. That’s it! Tapback is removed from the message.

17. Enable Hide Alert
The feature is helpful if you frequently receive multiple messages or get distracted whenever a notification appears on your iPhone from a specific contact. For that, follow the steps below.
1. Open the Messages app on your flagship.
2. Access the desired conversation.
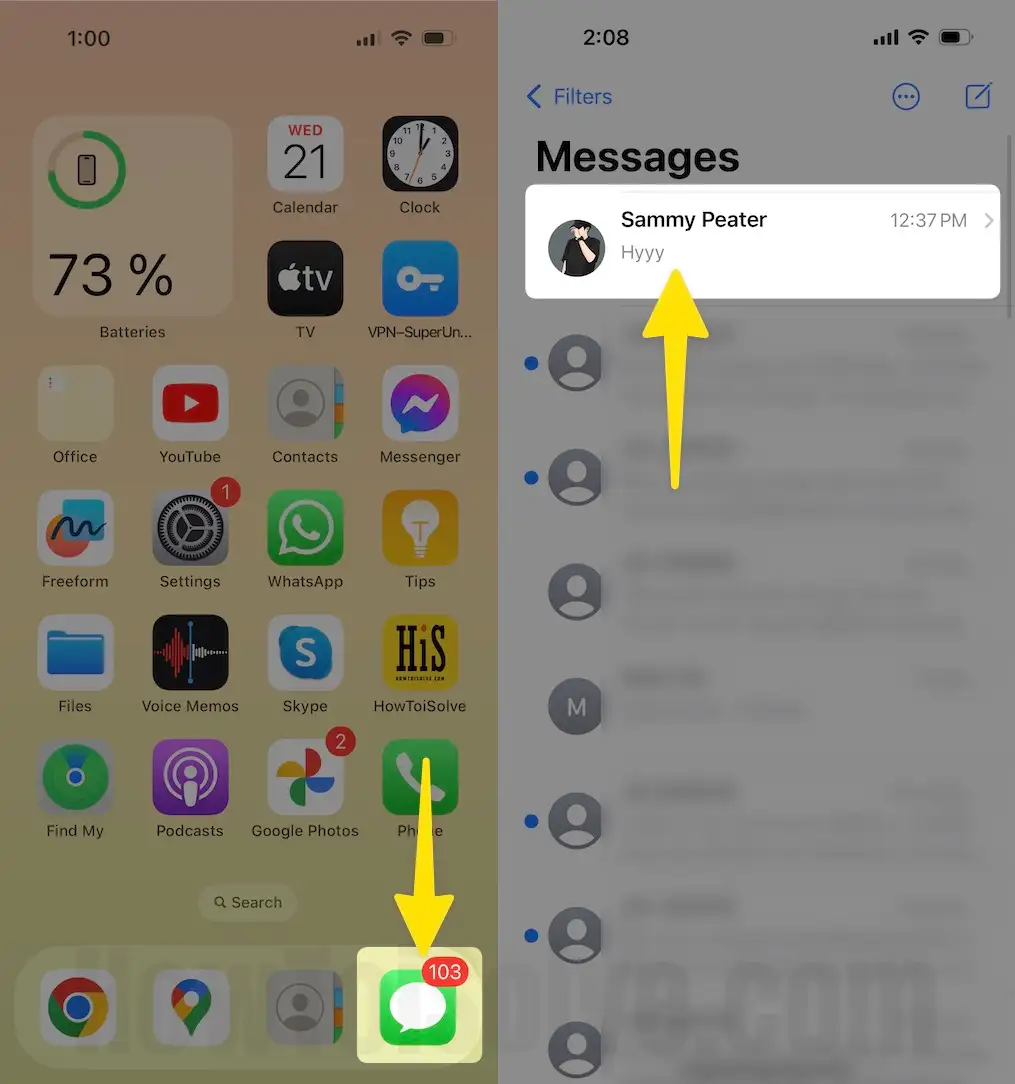
3. Hit on the Profile Icon.
4. Enable the toggle next to the Hide Alert.
5. At last, choose Done.

In addition, you can also navigate to the Message > swipe the message from left to right and, at last, tap on the Bell Icon.
18. Find images in iMessage using Spotlight
Spotlight search on iPhone lets you search the Photos within your Photos App by its location, animals, sceneries, and other objects. Moreover, you can enter the Contact Name to get pictures from the chats in Messages. With iOS 17, you can search for text present in the image.
It means without entering the contact name if you search for the “Image” the Messages will show photos along with site image suggestions.
19. Mention Suggestion
For instance, if you want to pinpoint in the group chat, you can enter @ or type someone’s name; you will see the profile symbol and the person’s name right in the keyboard suggestion. To help you to recognize who you are willing to specify.
20. Audio Message Option
In earlier iOS versions, you could use the audio option in the chat box to send voice Messages. But from now on, the feature is replaced with a dictation feature, and there’s a separation option for audio messages.
1. Go to the Messages app on your iPhone.
2. Open your conversation.
3. Select the + Icon next to the Message Bar.

4. From the prompted menu, select Audio.
5. It will begin recording immediately. Hit on the Pause Button to stop recording.

6. Select the Blue Arrow Icon to send.

21. Dictate your Message
On iPhones running iOS 17 & later versions, you now directly dictate messages. In addition to that, you can hinder the dictation language. However, primarily the dictation language will be your default language. Here’s how you can use it on your iPhone.
- Go to the Messages app on your iPhone.
- Open your conversation.
- Hit on the Microphone Button present next to the message field box.
- Dictate your message and send it.
- If you want to change language, tap on the Language Icon next to the mic.
- If you want to stop dictation, tap on the Blue Microphone Button. Besides this, the microphone button on the keyboard can pause dictation.

22. Convert Measurements in Messages
One feature that will help you a lot is converting measurements in the Messages.
- If you want to send any message with a unit, it will be underlined.
- You have to tap on the underlined numerics. As soon as you do so, you will see a prompt with measurement converter options, such as Money, Weight, Volume, Area, angles, and time zones.

23. Send messages automatically using Siri
You can now automatically send messages using Siri to enhance your capabilities and productivity. All you need to do is dictate the message to Siri, and Siri will forward the message immediately within five seconds. In addition to that, Siri will ask you if you are willing to cancel or send another message. To enable the countdown button, follow the steps below.
1. Access the Settings App on your iPhone.
2. Search and select Siri & Search.
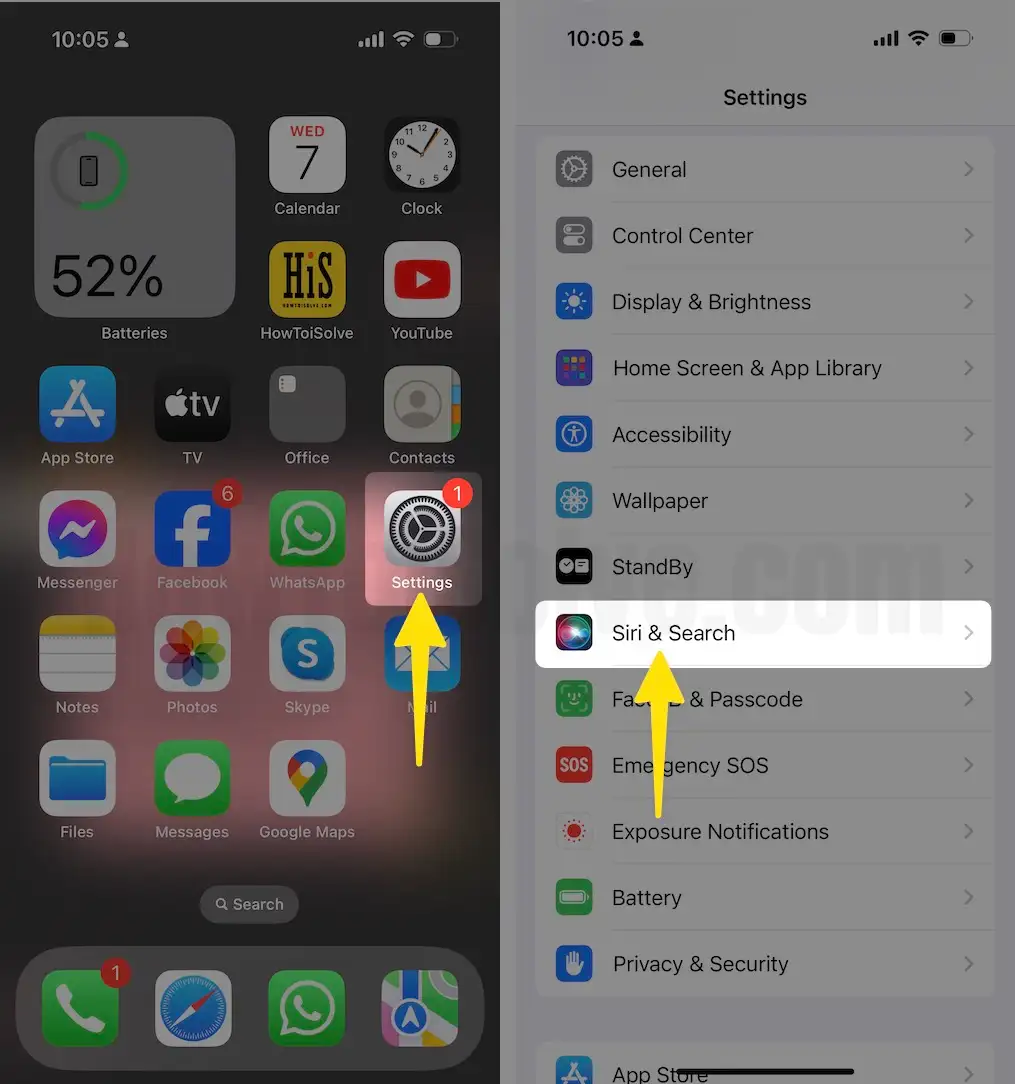
3. From the next screen, select Messaging with Siri.
4. And then enable the toggle next to the Automatically Send Messages.
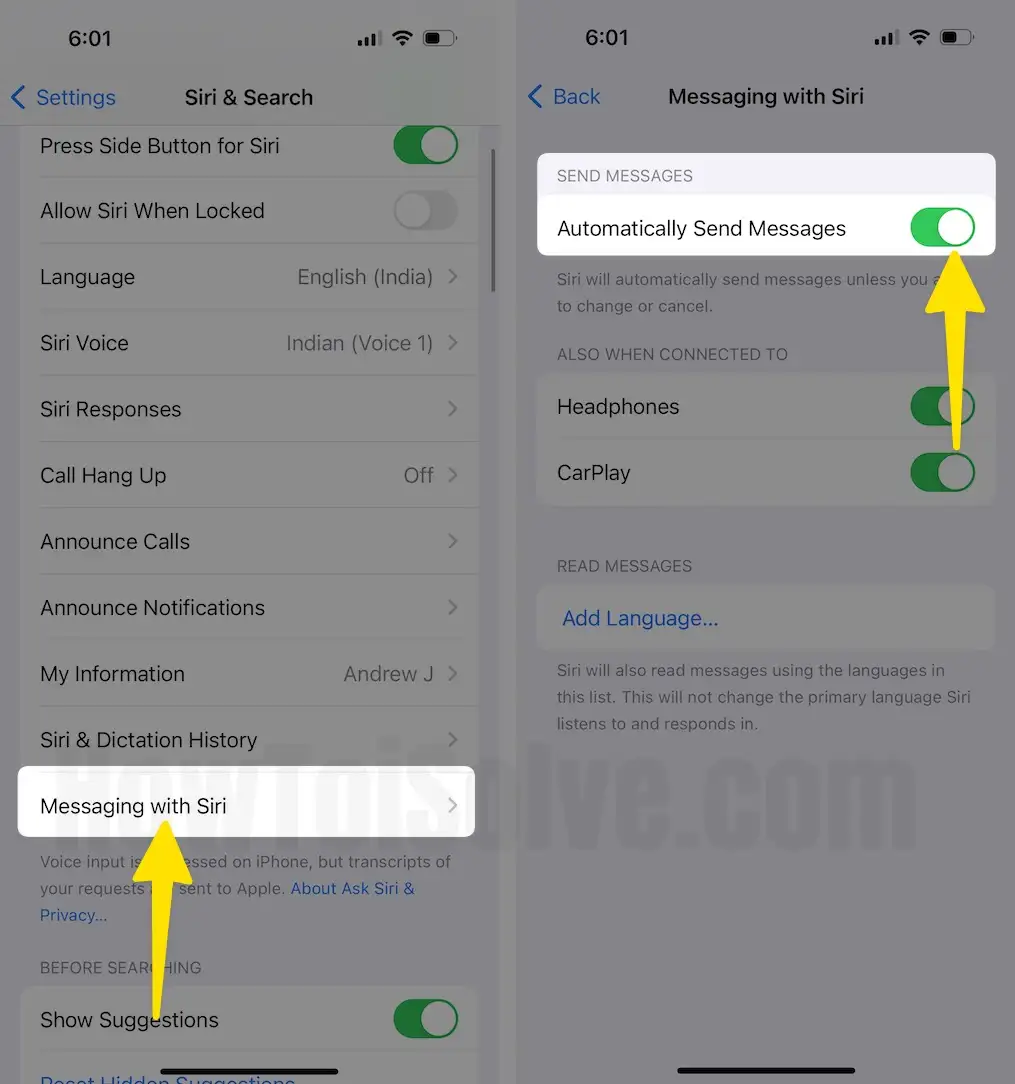
However, remember that Siri on your iPhone will automatically send the message when your iPhone is connected to the CarPlay or headphones.
24. Insert emojis using Siri
With iOS 17, Siri will understand and insert emojis in your message when you say an emoji name, for instance, “crying face emoji,” “heart emoji,” etc. And the best part is that it works with multiple languages like Cantonese, German, French, Japanese, Mandarin Chinese, Spanish, German, etc.
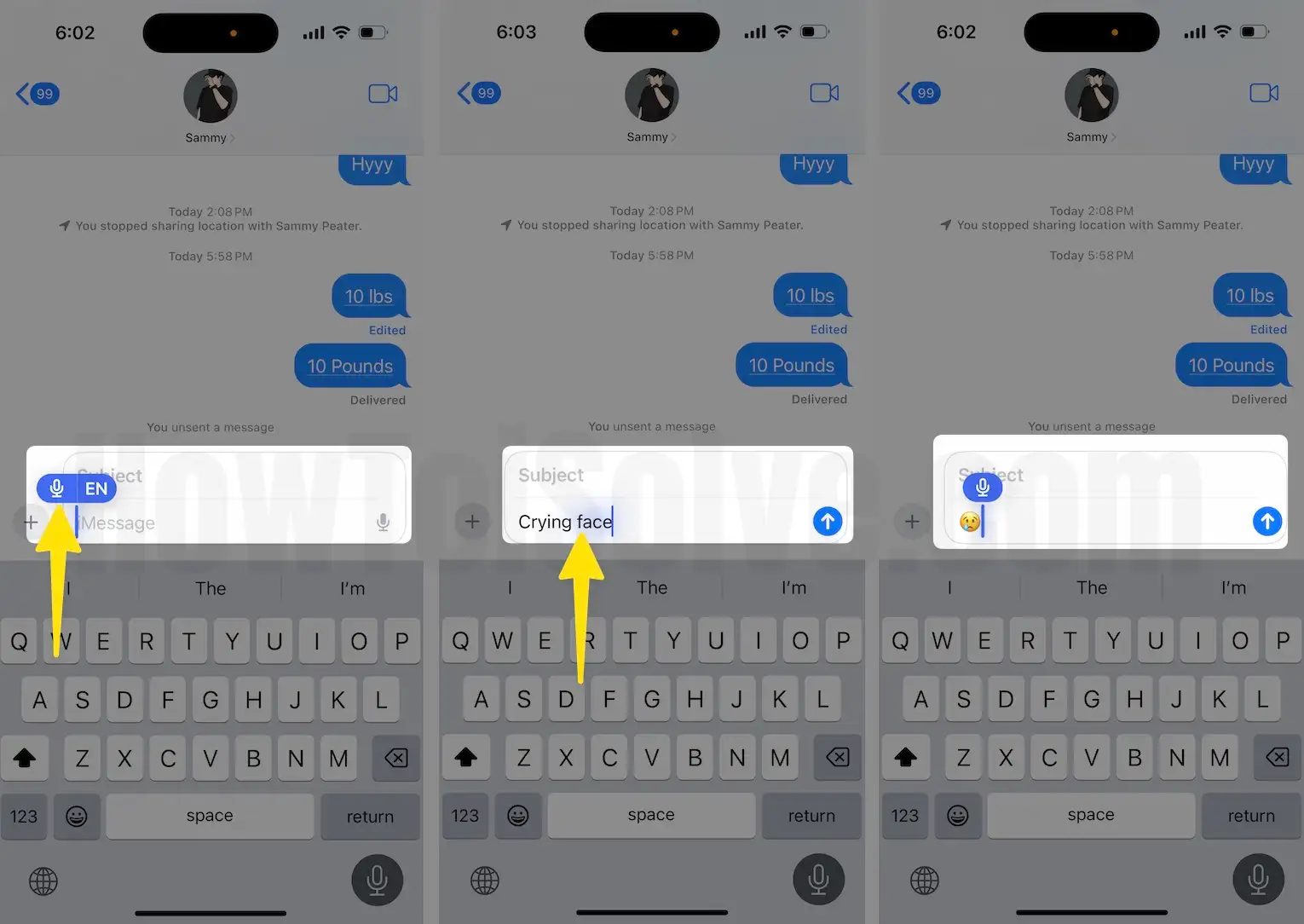
25. App Drawer
Alongside multiple aspects, you will find the revamped chat box that looks clearer. Previously, all the pre-installed applications and features were located over the keyboard. With iOS 17, you will find it completely different.
1. Go to the Messages app on your iPhone.
2. Open the conversation.
3. Hit on the Plus (+) Icon next to the message bar. You will see Photos, Camera, Stickers, Cash, Audio, Location, and Attachments in the prompt.

4. Further, you can tap More to see other features and mini apps like OpenTable, Apple Music, Memo, etc.

26. Use SharePlay with Messages
Unlike using SharePlay with FaceTime, now you can use SharePlay while chatting in the Messages App. Here’s how you can use it.
1. First, launch the SharePlay compatible app, for instance, Spotify, Apple TV, etc.

2. Select the desired content you are willing to enjoy together.
3. Hit Share or More > SharePlay.
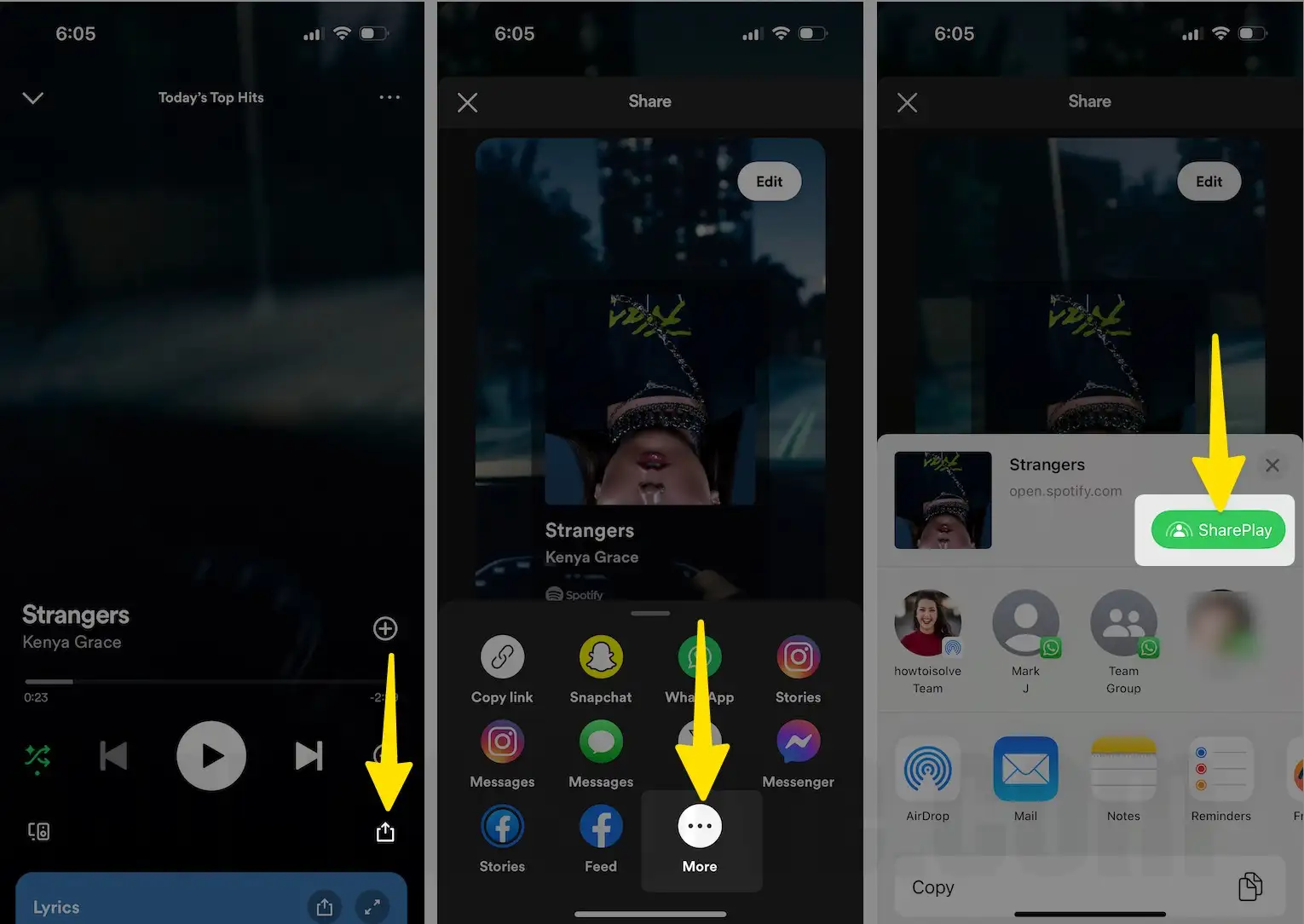
4. Select the desired person you are willing to share by entering the name.
5. Up next, you need to select between FaceTime and Messages. Hit Messages.
6. To share an invite link to the selected person, choose Send. Once you do so, you’ll see a Start Button in the floating SharePlay Controls. However, ensure all the participants have an app installed on their devices.
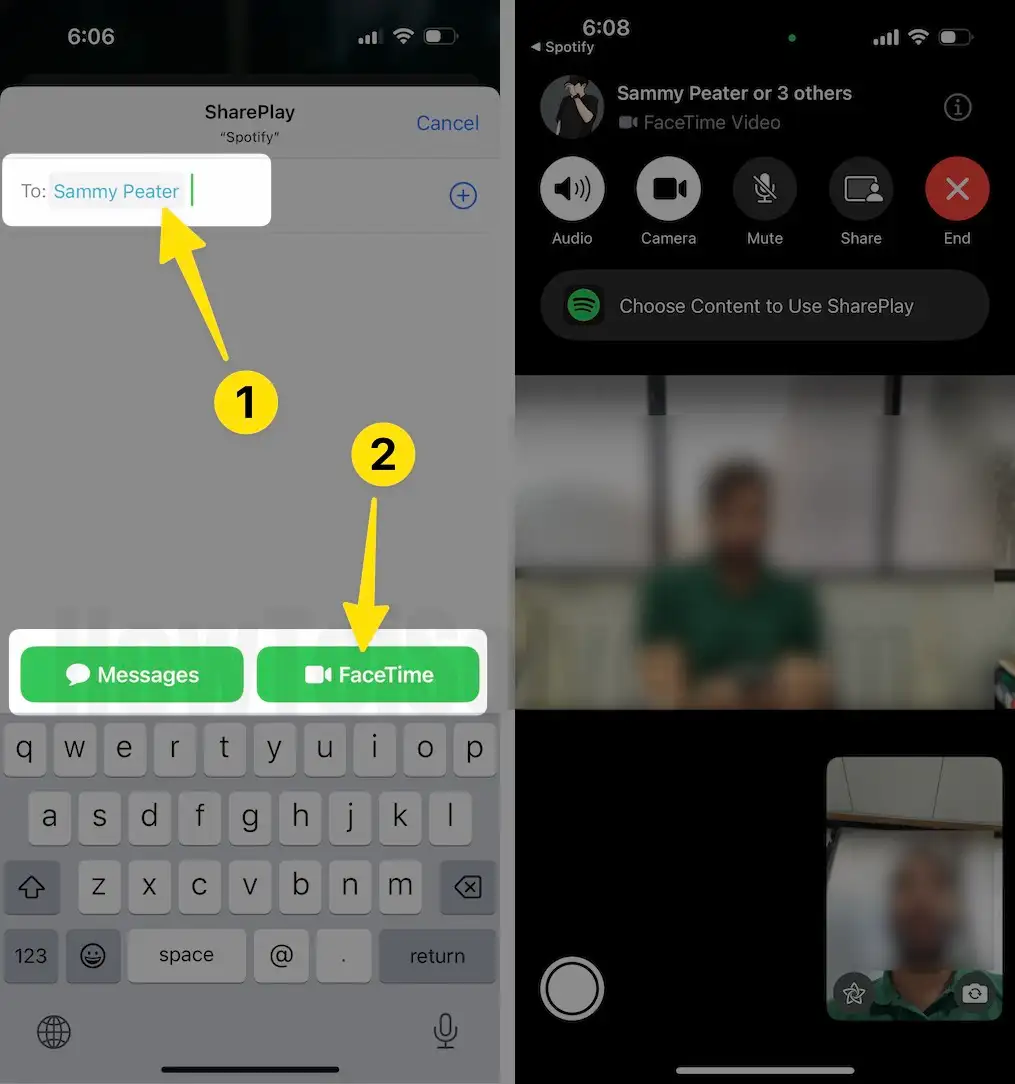
27. Report/Block Spam Messages
Besides blocking the spam calls, now you can block the Spam messages on the Messages App for a certain carrier in the United States. In the earlier iOS, you can report unknown calls from the anonymous sender to Apple. But from now on, you can directly report SMS and MMS to your carrier. However, do remember this functionality is only available for some carriers. Here’s how you can report spam messages.
- Access the Messages and open conversation.
- Tap on Report Junk right below the text.
- For further confirmation, select Delete and Report Junk.
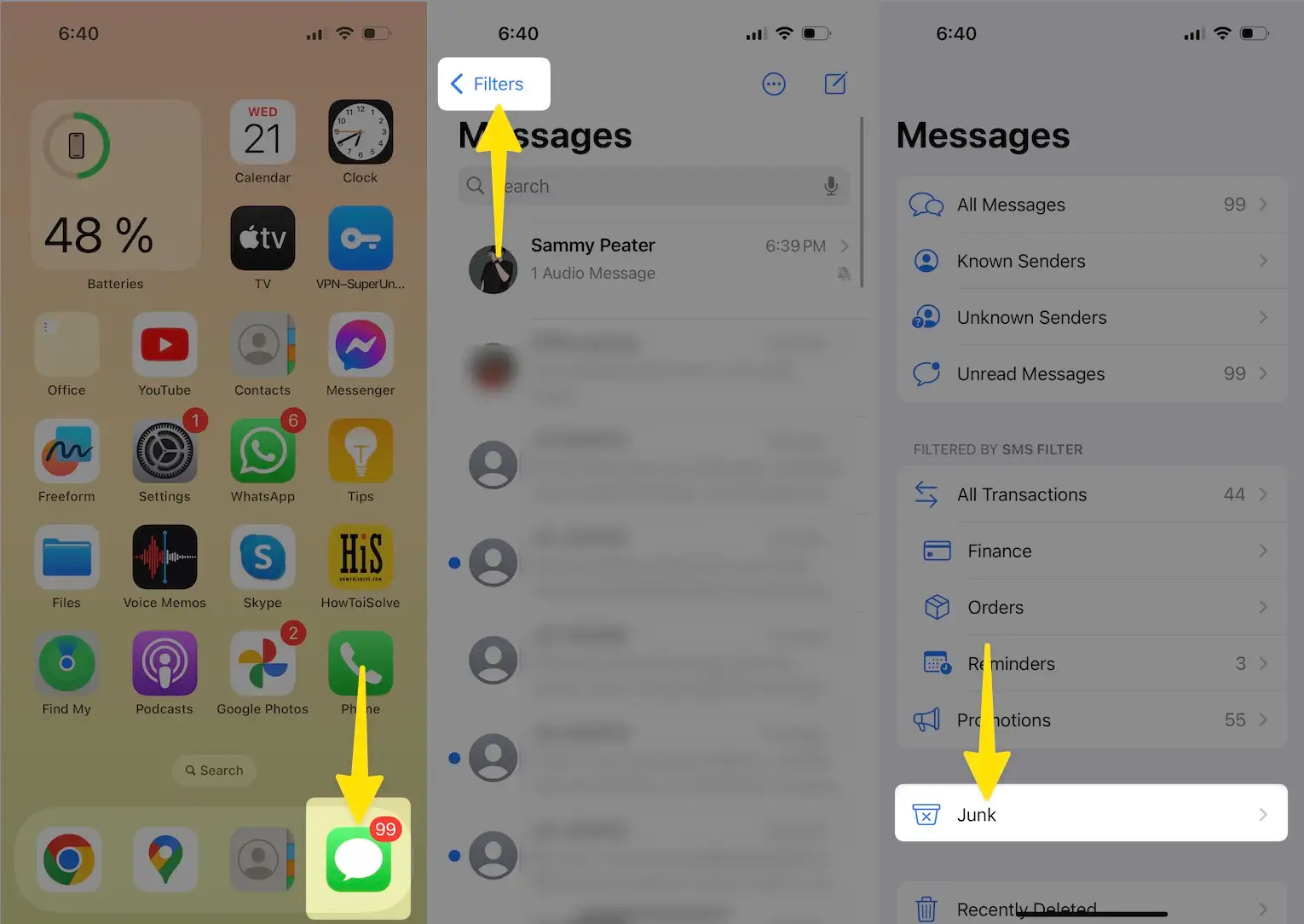
28. Start a group chat
With the latest iOS update, in the Group chat, you will be able to see all the members of the groups with the most recently active ones showing at the top of the line-up. To begin the conversation, hit on the Pen Icon at the screen’s top-right corner. Now, jot down the contact name with which you want to start a group chat. Then, enter the text and tap Send.
29. Change the Group Icon
If you have a group of friends or family members on the Messages app, you now change the group icon accordingly.
1. Go to the Messages app on your iPhone.
2. Open the conversation.
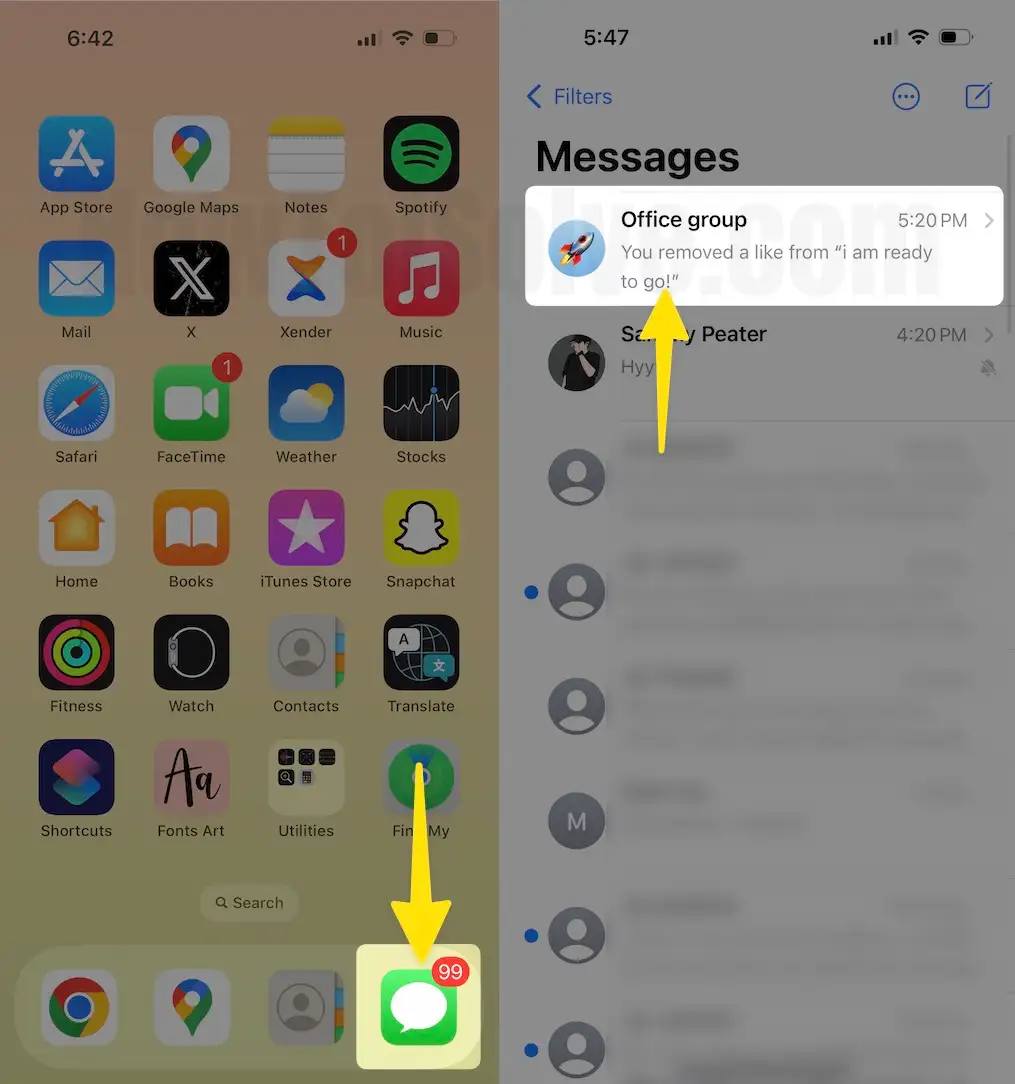
3. Hit on the Group Icon located at the top.
4. Tap on the Small Info Icon.
5. Choose Change Name and Photo.
6. Now, you can select Memoji, Photo, and Emoji as per your desire.
7. Lastly, choose Done.

That’s it!
30. New way to delete iMessage App
1. Go to the Settings. click the Messages App on your iPhone.
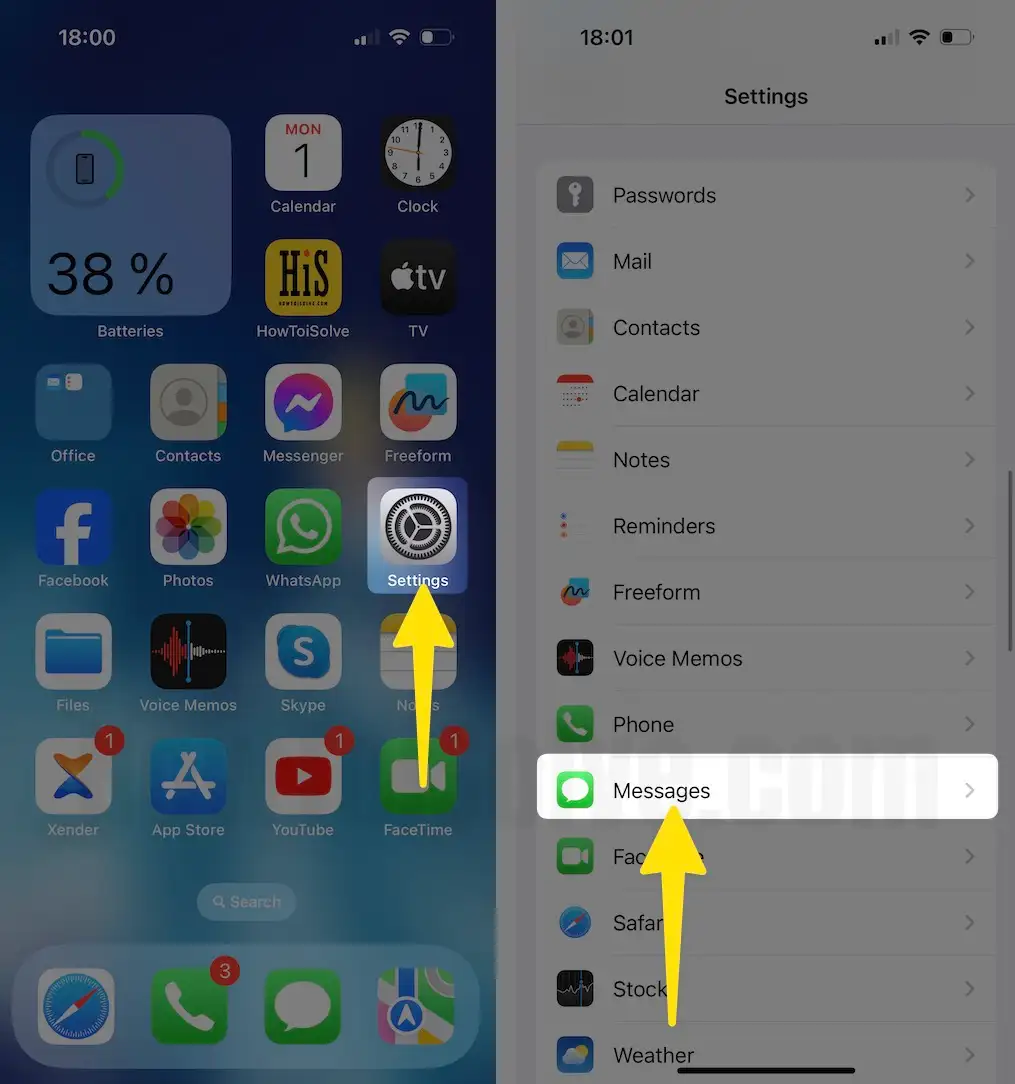
2. Select the iMessage App.
3. In the App With iMessage App Menu, tap on the “– Minus” next to the app.
4. Lastly, select Delete.
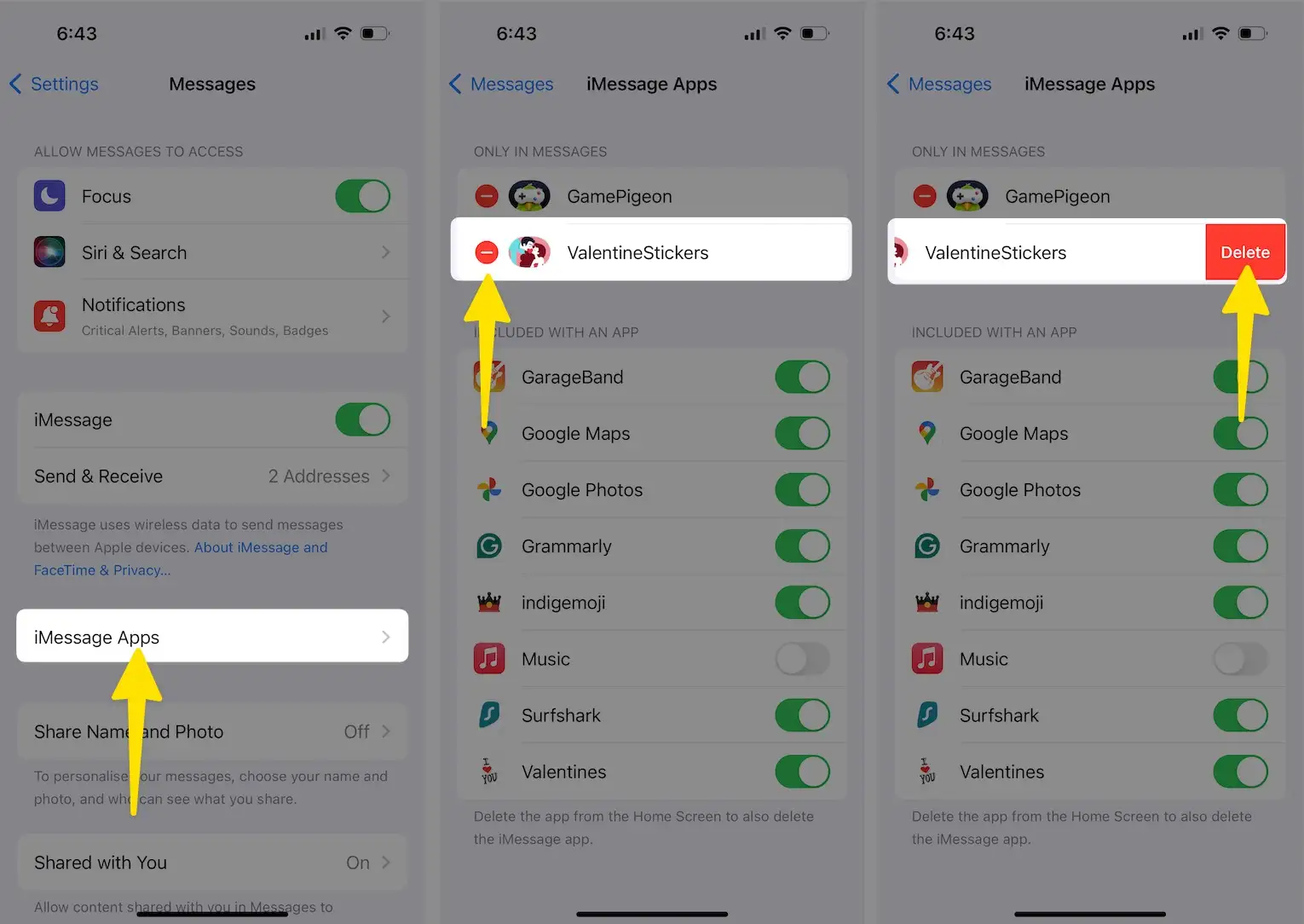
31. Insert Contact and Passwords Directly into conversation thread
Sharing contacts and passwords via iMessage has always been convenient. To raise the bar of convenience, it’s been more accessible with iOS 17. You only need to drag a contact card or password and insert it into the conversation.
32. Save Audio Messages to Voice Memos
With iOS 17, the iMessage lets you save the audio as a voice memo to listen to later and save at your storage. And the best part is that Voice Memos automatically gives names to your Voice Memos to let you easily find them.
- Go to the Messages app on your iPhone.
- Open the conversation.
- Long-press on the Audio.
- From the prompted menu, tap on the Save to Voice Memos.
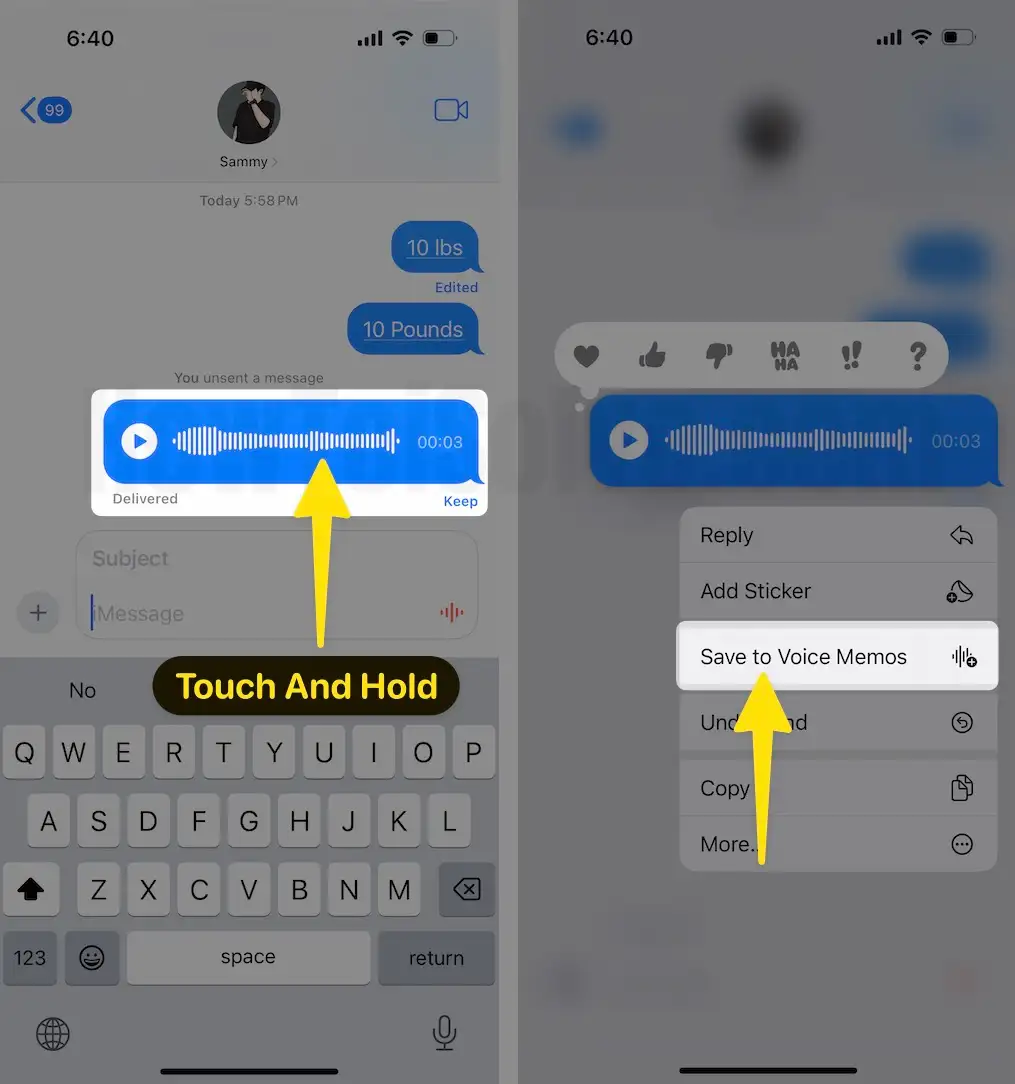
33. Sensitive Content Restriction
Are you scared of opening your chat publicly because of an obscene image your funny friend has sent at a time? Fuss not, with iOS 17 & later versions, you have the feature called Sensitive Content Warning which will automatically blur those photos and videos before they get visible to all. If you want to use this feature, follow the steps below.
1. Go to Settings App.
2. Select Privacy & Security.

3. Tap Sensitive Content Warning.
4. Enable the toggle next to the Sensitive Content Restriction from the next screen.
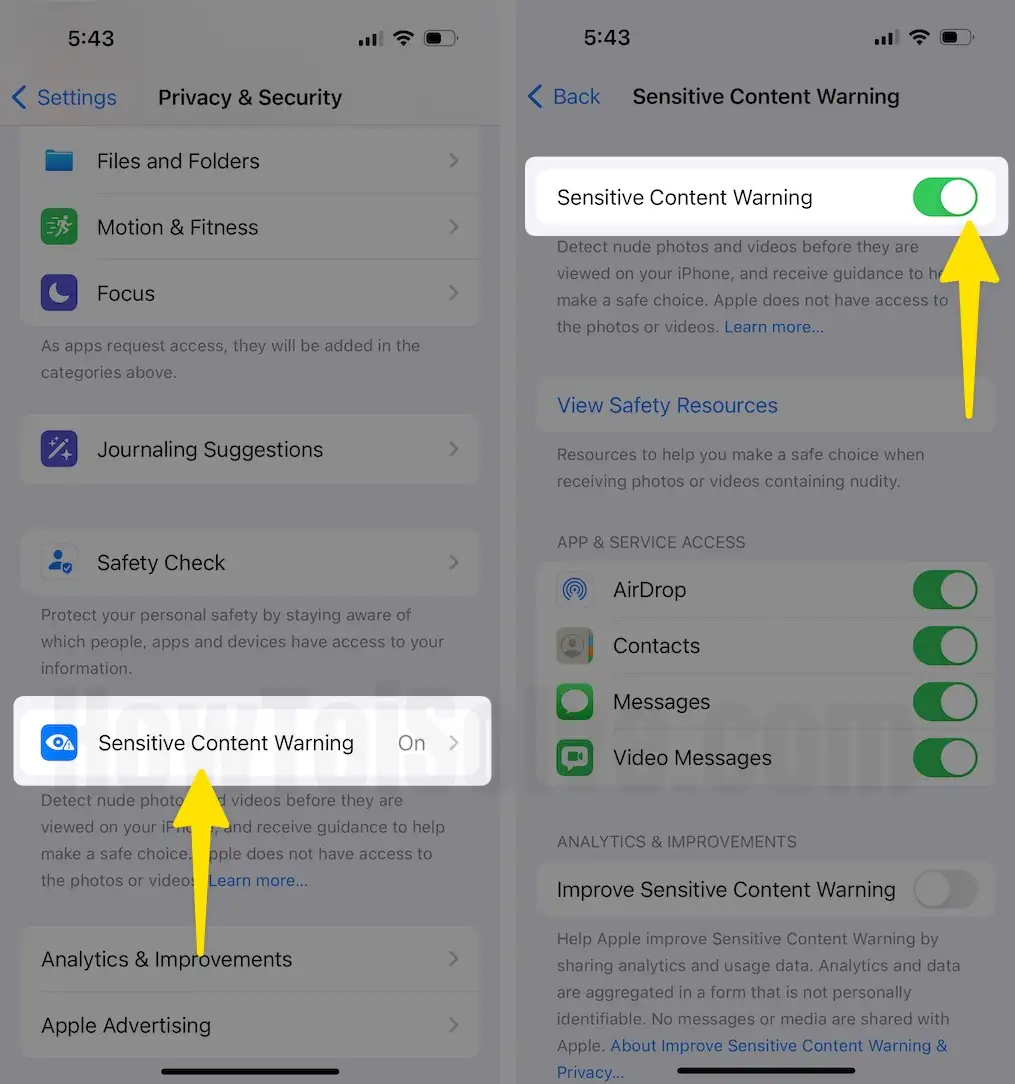
Also, read our article on how to enable and use Sensitive content warning on Mac.
Final Thought!
That’s it, folks! This is how you can use the Messages app on your iPhone. However, if you have further queries, please drop them in the comment box below.