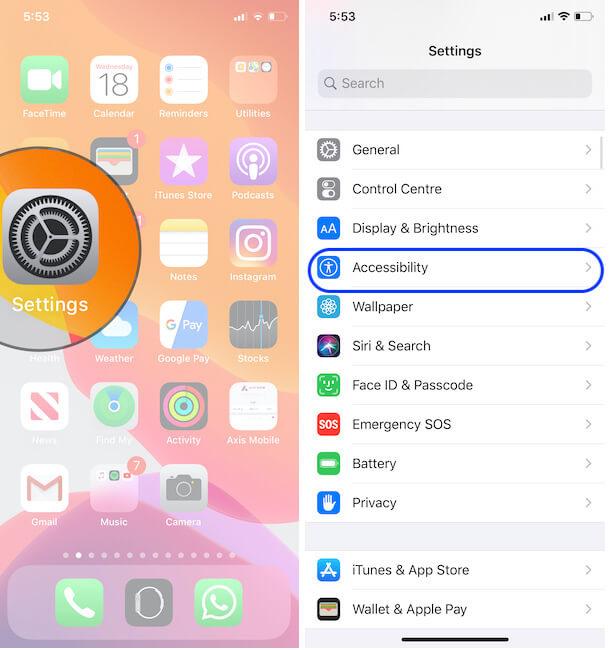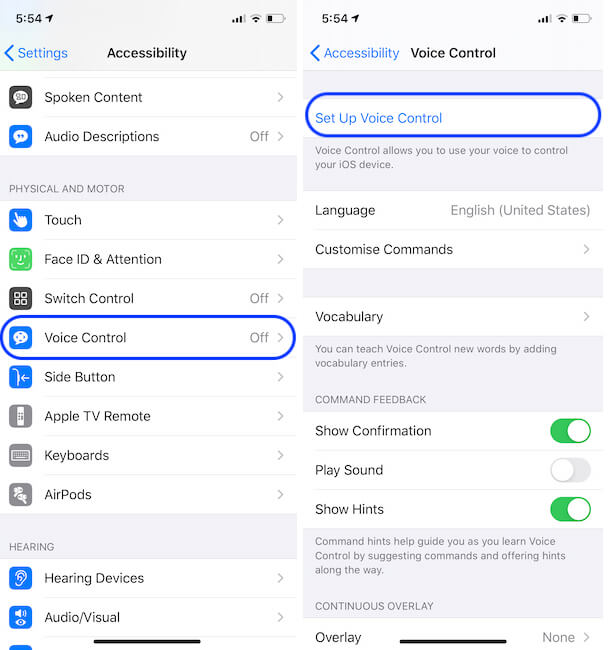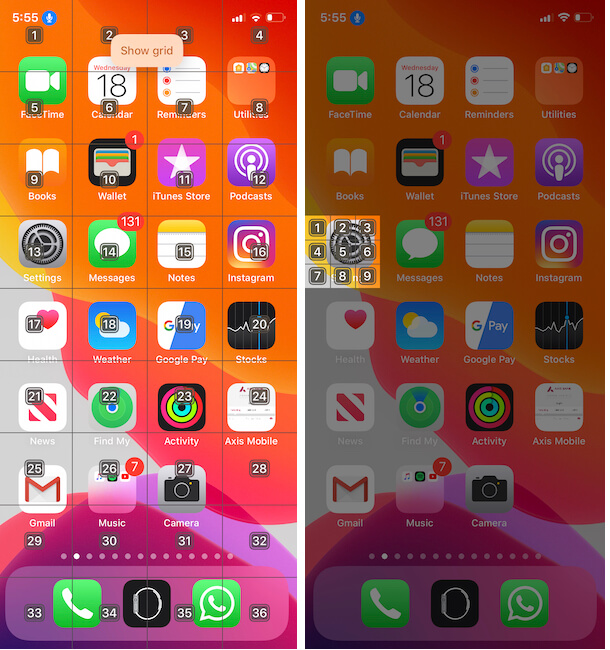As an iPhone user, you need to know everything about Voice Control and Siri of Apple iPhone, iPad, iPod Touch. Siri is proactive assistance and stronger than Voice control, but it does work only on the internet While Voice Control works offline but not much power. So definitely, the most user wants to turn off Voice Control on the iPhone. You can disable VC by turning On Siri on iPhone running the latest iOS.
Some People are Worried about Blue Microphone icon to appear on the iPhone status bar [Near to Network Name], Notch iPhone will see at the top left corner of the screen. Let’s Hide the Voice Over Icon or Turn off Voice Control. Also, Learn Prevent from Activate Voice Control using the Side button.
How to Enable/ Turn Off Voice Control on iPhone with iOS?
if you are seeling a blue microphone icon at the top left corner of the iPhone screen then you can turn off Voice Control in Below two Ways. /1. Using the Settings app //2. Use of Command.
- Note: Voice Control is available only in the United States [Purchased iPhone from the United States]
- Open the Settings app on the iPhone/iPad > Scroll to Accessibility.
- Now, Also Find Settings > Accessibility > Side button > Scroll to Press and Hold to Speak Section and Select Classic Voice Control option. Now, You can activate Voice over Using the Side button, Keep this Off that Prevent from turning on Voice Control using the Side button.
- Settings > Accessibility.
- Find a Voice Control option and Tap on it.
Turn off Voice Control on iPhone/iPad: Remove Blue Microphone iCon in 2 Ways
- Open Settings app on iPhone, Scroll to Accessibility settings.
Method 2: Say to your iPhone/iPad, Turn off Voice Control. You will see the popup with the confirmation option. “Execute” That’s it.
iOS 12 and Earlier iPhone, iPad Models
- Step #1. Hit on the Settings app on your iPhone Home screen.
- Step #2. Scroll down the screen and Tap on Siri.
- Step #3. Turn Switch Siri ON; you’ll be prompted (Siri sends information like your voice input, contacts, and location to Apple to process your requests) Enable Siri. Tap on it.

- You’re done!
Alternatively, even if you don’t like to use your iPhone home button (press and Hold action) for Siri and Voice control then you could turn off it by following steps on iOS.
How to Turn off Voice Control and Siri on iPhone, iPad, iPod Touch
- Go to the Setting App
- Find General
- Tap Accessibility
- Hit on Home button
- Now, under the Press and Hold to Speak– Select OFF.

From now, you iDevice will not respond when you press and hold the home button. And, this was the guide to disable Siri and Voice control together.
Disable/Enable Voice Control On MacBook Mac
Access your Mac Monitor screen through your Voice, it’s Called Dictation. Open Folder, Documents and App trough your Voice.
- Click on Apple Logo () From Top Mac Menu.
- Next, click on System Preferences.
- Now, Find Accessibility Settings > Voice over.
- You can set the Microphone From System Preferences > Sound panel > Select Microphone > Input Tab.
The guide is useful for all iPhones, iPads, and Macs users. Therefore, after that, there will be no response when you press and hold the home button.
Get more: How to Close Apps on iPhone Without Home button
Please share your feedback in the below comment box and share with us what way you would like to do for disabling/ Turn off Voice Control iOS on iPhone. Like this post? Share it on Facebook, Twitter.