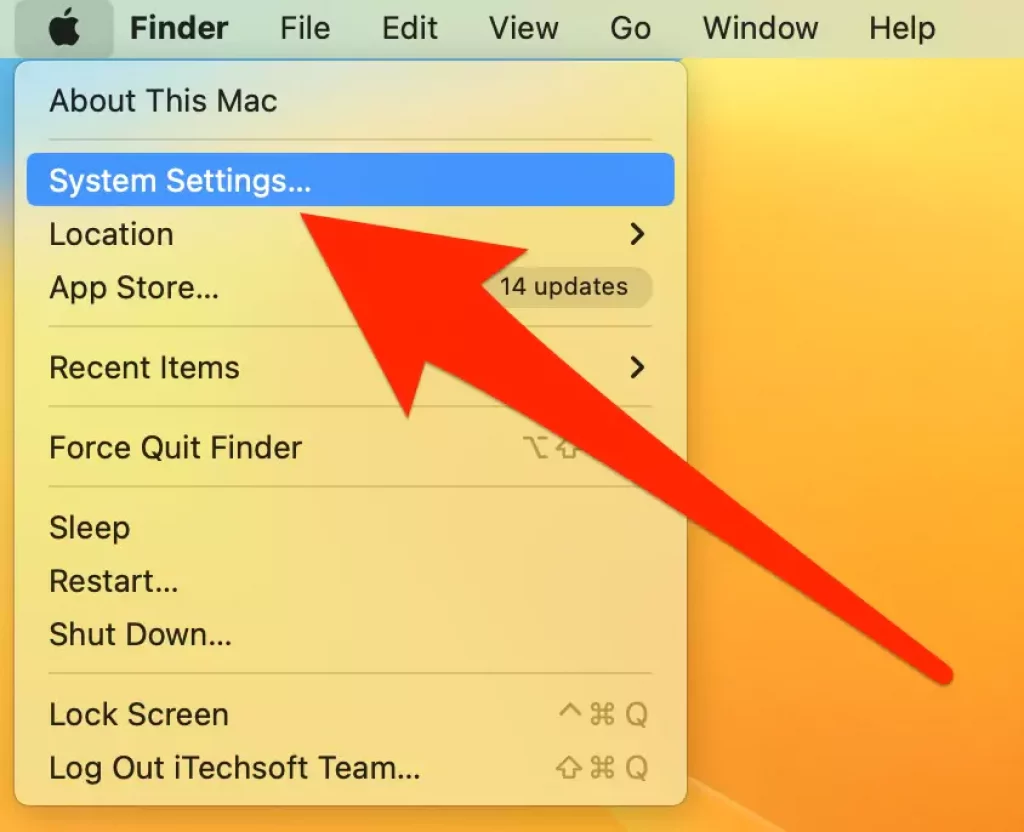Are you bored of looking at a single wallpaper appearing every time on your Mac? Well, there is a way to change your background wallpaper to swap after a few minutes in random order using Mac Screensaver Photos SlideShow by selecting a bunch of photos of your choice. Perhaps you may have different images to switch between or some random default themes already available on your Mac.
As a result, this blog will serve as a tutorial to help you quickly set up a Mac Screensaver Photos slideshow.
Useful ways for all Apple’s Silicon M1-series, M1 Pro (MacBook Pro), M1 Max (MacBook Pro & Mac Studio), M1 ultra (Mac Studio), M2 chip of 2022 (MacBook Pro & MacBook Air), Or Intel chip Mac computer owners.
What Exactly Is a Mac Screensaver SlideShow?
Mac Screensaver SlideShow is an application you can use to create a slideshow on your Mac. It’s a simple and compelling way of showing off your photos or videos in the best possible way, using the built-in slideshow feature of Mac OS X. It allows you to change the rate at which images are displayed in slideshows. The app also includes some additional features, such as adding music to the slideshows, changing playback speed, and adjusting other settings for each slide.
It is a screensaver that allows you to create and edit slide shows. You can add images, text, music, or video files to your slide show. You can even import your digital photos from the camera roll of your iPhone or iPad!
The Mac Screen Saver Slide Show app will automatically detect all supported devices and save all slideshows on them. When you start the application for the first time, it will ask if you want to import pictures from other sources such as your camera roll or iCloud Drive; this is optional but recommended.
How to Set Up a Mac Screensaver Photo Slideshow?
A quick step-by-step guide to setting up a Mac Screensaver Photo Slideshow
Step 1: On your desktop, look for the Apple logo located on the left-hand side and click on that.
Step 2: After clicking, choose the System Settings (System Preferences in Earlier macOS) option from the drop-down menu.
Step 3: Select the Screen Saver (click Desktop and Screensaver in Earlier macOS) option.
Step 4: In the Screen Saver tab, you can choose the type of screen saver you would like to display, along with the images you wish to select. Here you are free to choose from the multiple types of animation, such as Floating, Flip-up, Origami, Reflections, Shifting Tiles, Sliding Panels, Photo mobile, Holiday Mobile, Photo wall, Vintage Prints, Ken Burns, Classic, Hello, Drift, Flurry, etc.
Here I’ve taken Photo wall as an example, Click on Photo Wall
Step 5: You will get the options… available on the top-right side hand just below the Preview menu.
From there, you can see sub-menu like choose Colors, Choose Folders, and Photo Library… to browse your most recent photos, which you have just added to the Photos app or your Photo Library.
Step 6: If you choose the Photo Library, you will be given the option to select a set of photos as your screensaver. Now you have to decide whether to pick it from Moments, Collection, Place, Year, Album, Face, Shared, or iCloud Album. These are the alternatives to the Photo Library.
Step 7: Make sure to tick off the “Shuffle Slide Order,” or else it will randomly cycle your chosen path of the photos in random order.
Step 8: Finally, click on the OK to Start After option at the bottom left corner of the window and set up the time to select when the screensaver should start.
From the given drop-down menu, you can choose the time duration of 1 minute to 1 hour. It is necessary to select the time as your screensaver will start at that time only. For example, suppose you set the screensaver’s timing for 30 minutes, then your screensaver will play the slideshow after your Mac has been idle for 30 minutes only.
Click on the preview located in the window’s upper right to get an idea of what it will look like.
Read More: How to Change Screen Saver on Mac computer
What should I do when the Mac screensaver Photo Library is missing?
Although Apple products are known for their advanced quality and smooth functioning of their devices, many issues have recently been reported with their Mac Screensaver photo library.
Users face two kinds of issues: their photo library is missing, or the Mac screensaver stops working.
The reason for this issue was a bug. This situation occurred after installing the system update. Right after the installation, the screensaver either stopped working or started showing a default folder. Unfortunately, Apple has not yet released a fix for the bug.
Now the question comes, what to do in this situation?
If the Photo Library missing error message appears, you need to check if your Mac is connected to a power source and if it has enough memory for running. If not, try restarting your computer.
The most common cause of the problem with the photo library missing on Mac is an invalid or corrupt .plist file in the Photos folder. The effortless way to fix this problem is by restoring from a Time Machine backup containing all your photos. You can also delete all photos from Photos, then reinstall them as needed.
Before setting your screensaver again, clean your system containing duplicate files, photos, junk, and unnecessary items that might clog your system.
As you have come this far in the blog, you must have understood how to set up the Mac Screensaver Photo slideshow. If you devote most of your time working on your Mac computer, then it is advised to set up something as your screensaver that keeps your mood joyful or motivated while doing your tasks. If you found this article interesting, we request you to please share it with others. Thank you for reading.