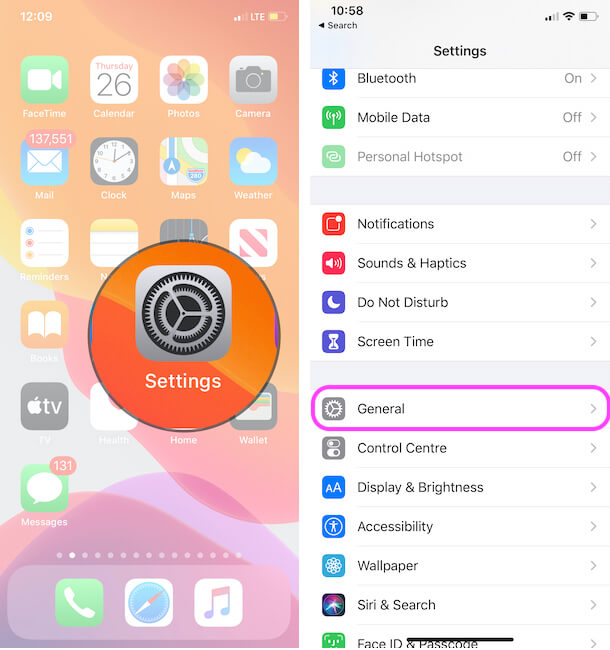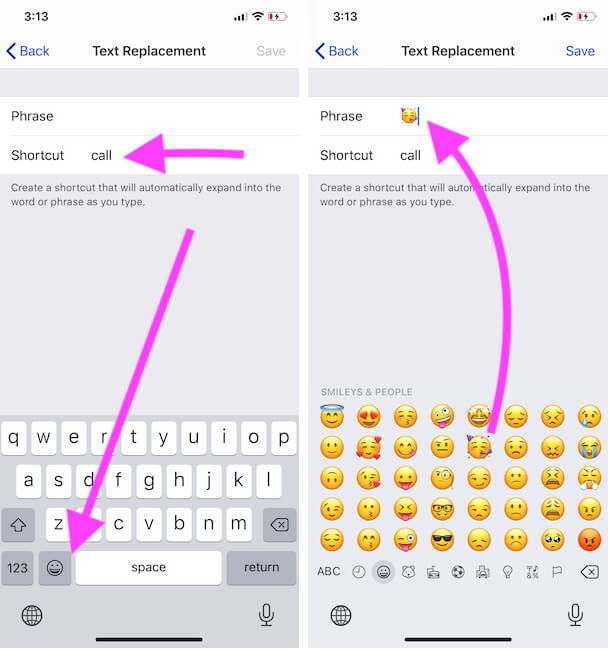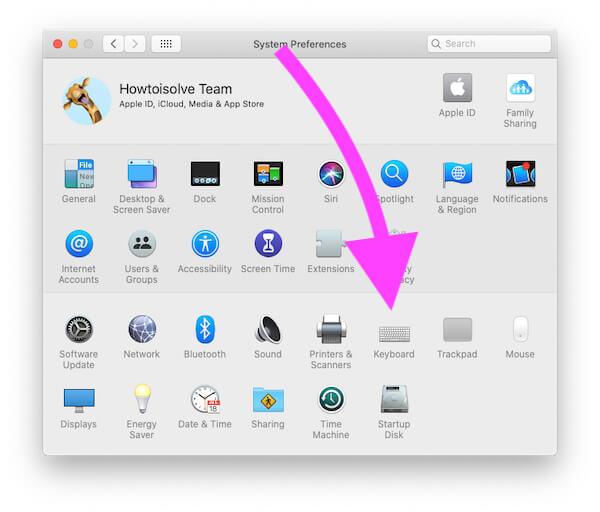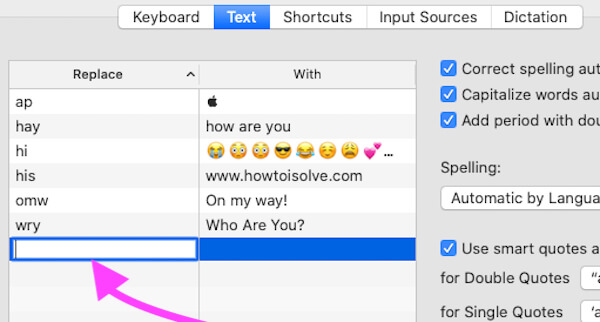The iOS Text Replacement on tiny screen devices (iPhone, iPad and iPod Touch) is more useful, also on big-screen iPad Pro, Mac or PC as well. If we have custom shortcuts, then we can do the job faster and easily from the onscreen keyboard on the iOS device. All iOS version support this feature, So, We have a great option to use handy shortcuts just like iOS keyboard Replacements are Assistive Touch, Home screen Website Shortcuts, Shake to undo, and redo. That will speed up typing whole sentences and world in text, Mail, and Search.
Also, you can create shortcuts for icons and symbols, and Emoji to use on chat, Mail or iMessage. Folks, who disabled text prediction on the keyboard, can use saved custom iOS keyboard shortcuts.
Steps to Create iOS Keyboard Shortcuts With The Example on iPhone, iPad, iPod Touch
Here in this example, I created a shortcut for the full web address that’s mainly used or from the keyboard. So, you can make the shortcut for any size text, Symbol (Apple, Twitter), or icon.
1. Open the Setting App on your iPhone and iPad.
2. Tap General.
3. Now, scroll down the screen to tap on the Keyboard.

4. Here you will have to tap on Text replacement.
5. To Add a Phrase, tap on the (+) symbol at the top-right side of the screen.
6. On the screen, you can see Two texts filed to add Phrase and put Shortcut.
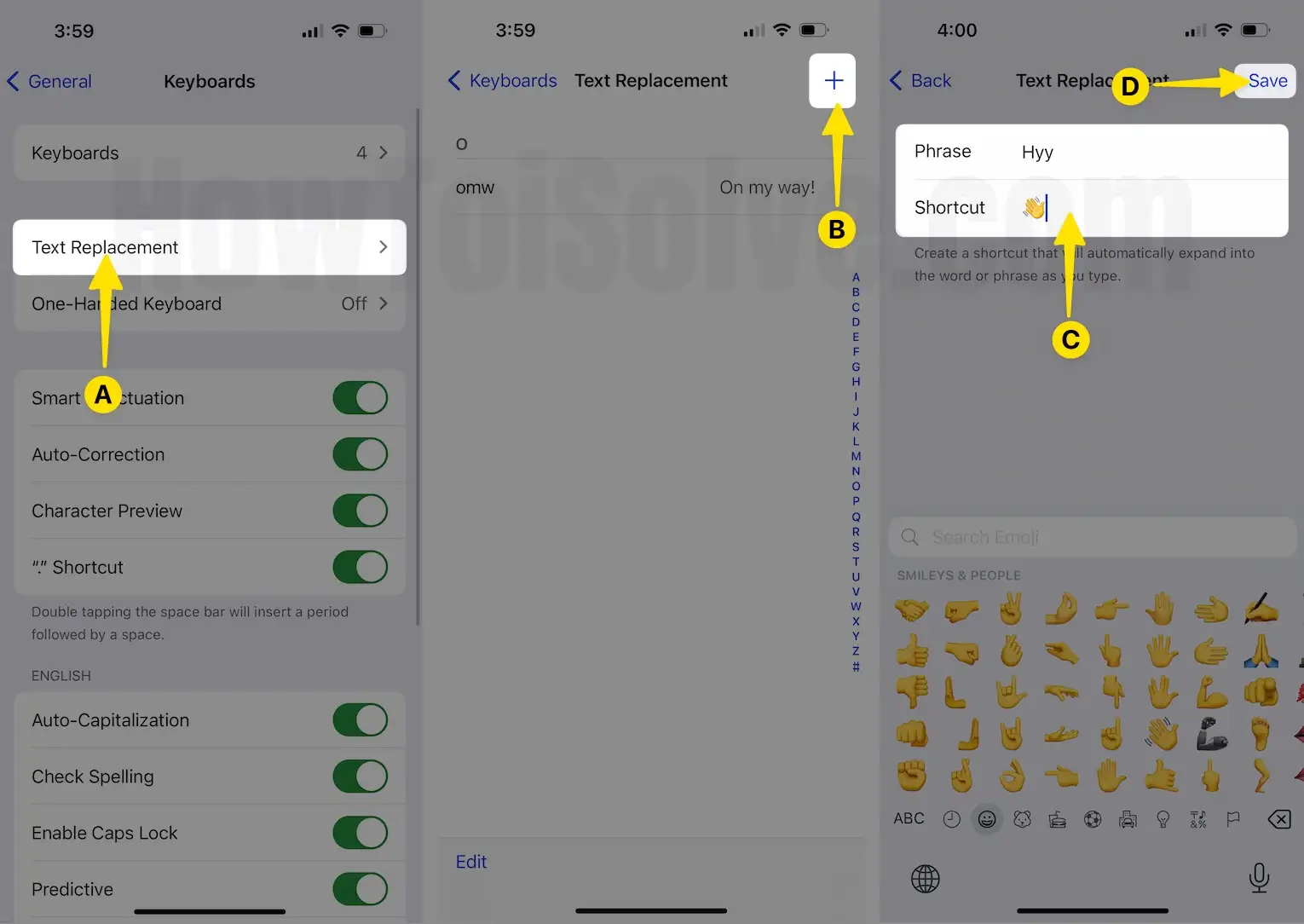
- As a Phrase, input the desired phrase line you usually use and those words you hate typing.
- In ShortCut: Add short character code in the form of Simple characters or mixed characters.
- Next, Tap on Save appears the top-right corner.
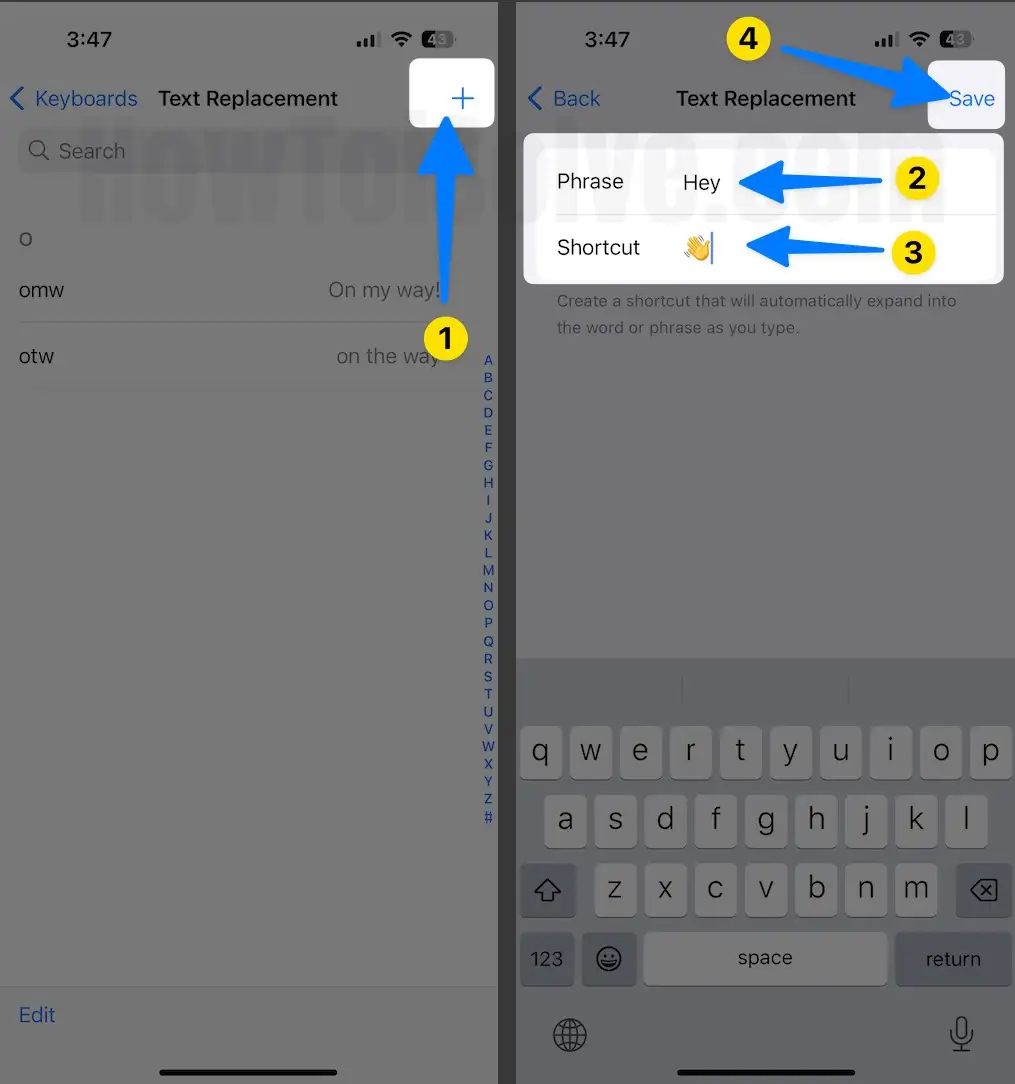
Note: After that, you can manage all the shortcuts applied to the keyboard by deleting, editing, or adding a new one from the same screen.
How to Use Emoji Shortcuts Instead of Switching Keyboards on iPhone, iPad
Without opening or Switching to the Emoji keyboard on Apple iPhone/iPad keyboard we can use Emoji, here’s add a new Phrase as Emoji for Shortcut text. Here, I am creating Emojis for Keyword Calls. Follow the below steps,
- Open Settings app on iPhone > Scroll to General.

How to Edit Text Replacement on iPhone, iPad
If ever your mind changes and would like to add or remove something in old keyboard shortcuts of your iPhone, iPad, and iPod touch. Then without panic, you can quickly edit text Replacement using the following guide.
1. Launch the Settings App.
2. Tap General.
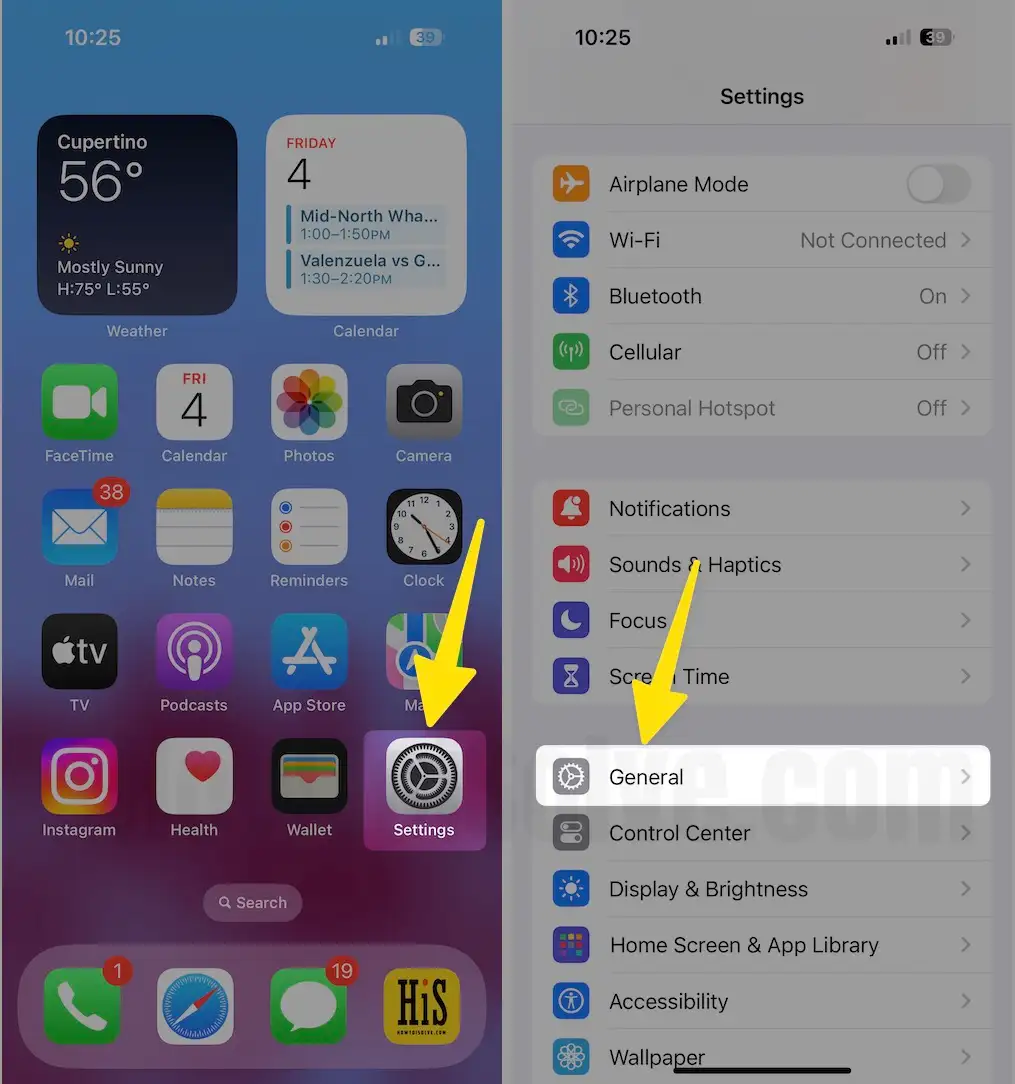
3. Click on Keyboard.
4. Tap Text Replacement, as you can see above the One-handed keyboard.

5. Now, let’s tap on a shortcut word you want to change.
6. Finally, you will get the screen to edit the Phrase and Shortcut. Insert your new one texts and tap on Save for new settings.
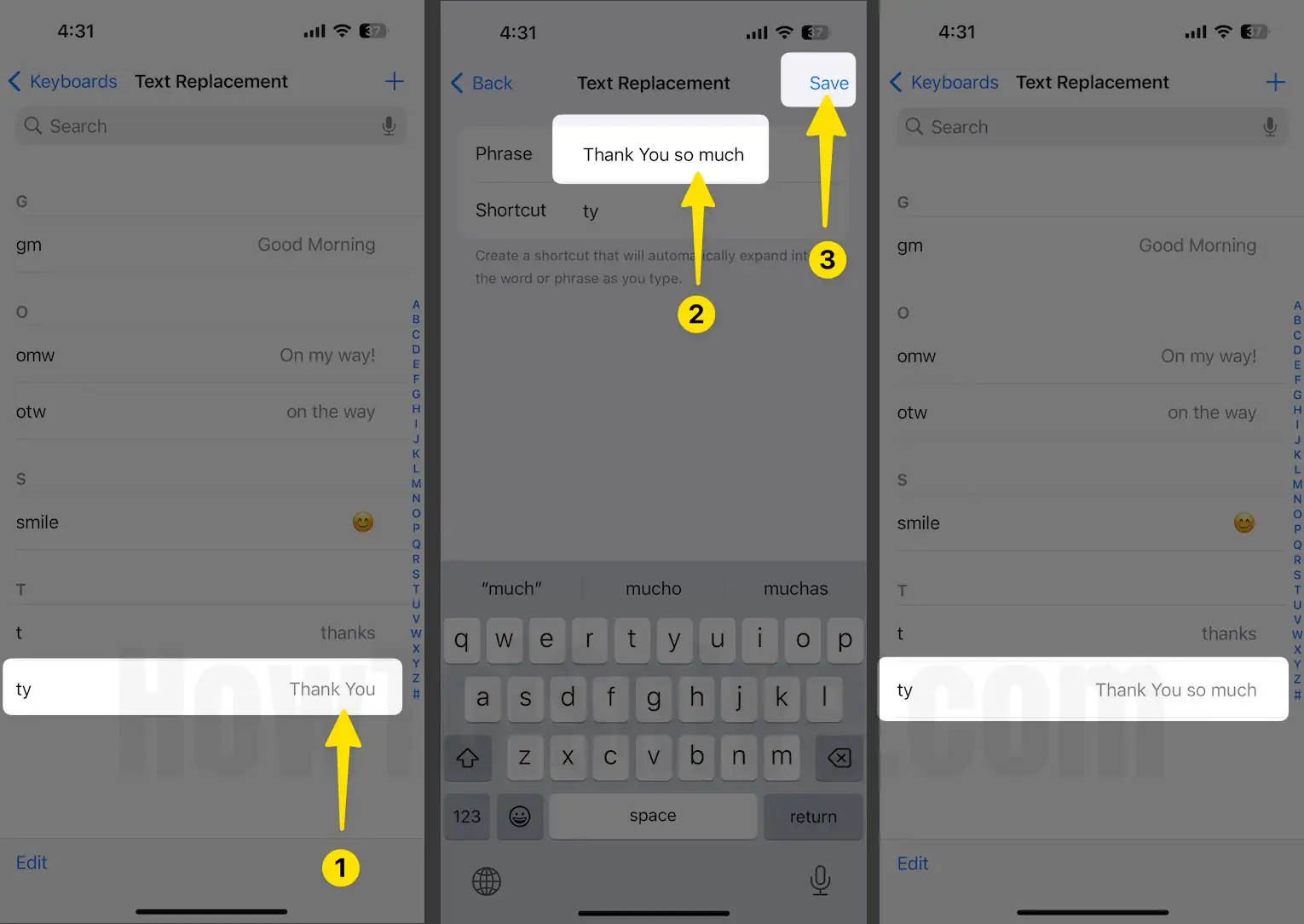
You’re done!
Guide to Delete Text Replacements in iOS (Remove Keyboard Shortcuts)
Go to Settings → General → Keyboard → Text Replacement
1. Launch the Settings App on your iPhone.
2. Tap on General Tab.
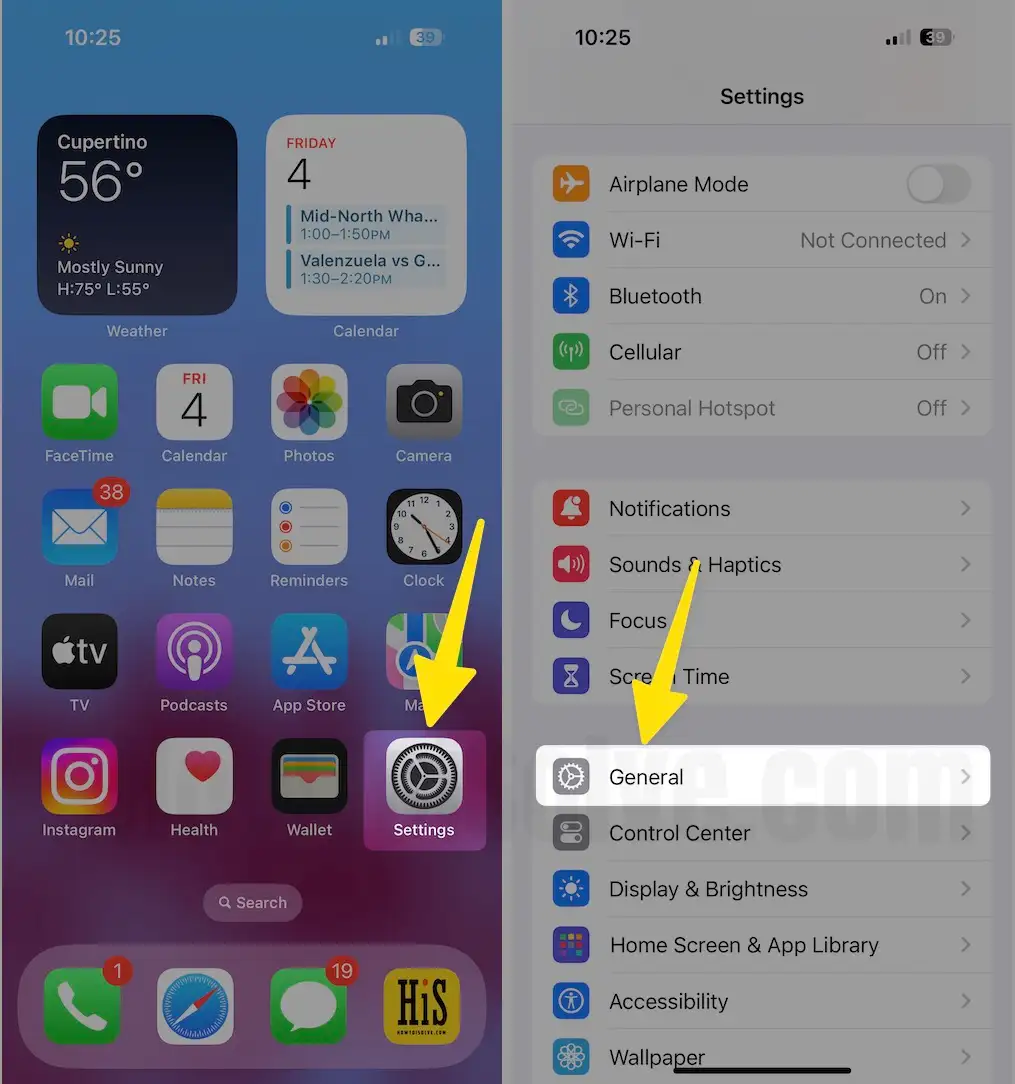
3. Scroll the screen Keyboard.
4. Click on Text Replacement.
5. Now tap on Edit, appear left-bottom of the screen.
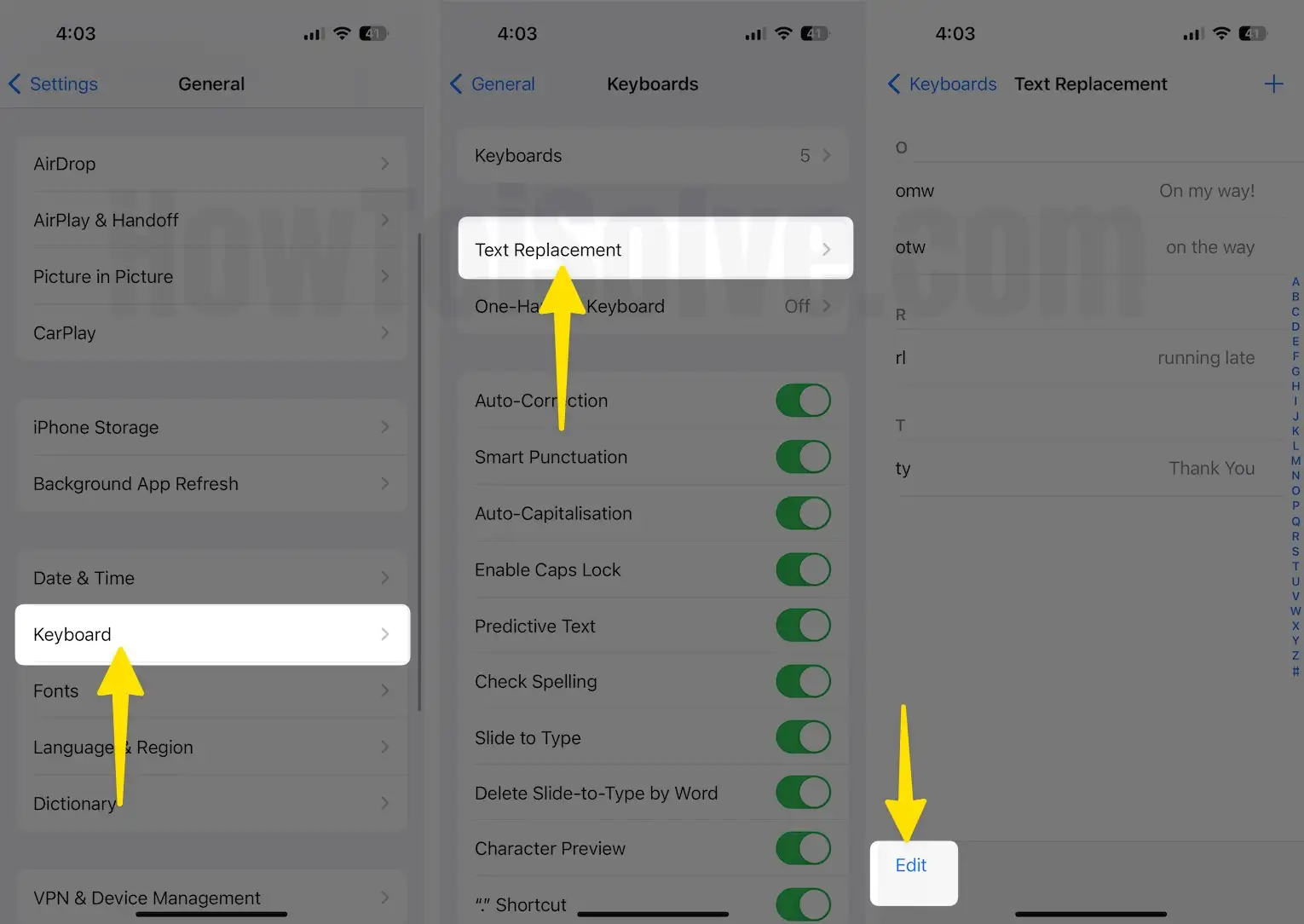
6. Next, tap on the red button left to the keyboard shortcut.
7. Tap on Delete and Tap Done.

It is quite easy.
Relate Article: Text replacement more useful for Type to Siri in iOS device
If ever you are facing an issue like Text replacement went/missing or iOS Keyboard Shortcuts not working on iPhone, in that case, you should try to reset your device. For further assistance, you will have to log out and re-sign in iCloud on the Apple iOS device.
How to Setup Keyboard Text Replacement on MacBook Mac
Auto Text replacement with your Custom keyboard shortcut we can do faster typing on Mail, Pages, Notes and Other Documents or Apps installed on your MacBook. Here’s your custom Keyboard shortcut that auto-syncs with your other iOS/iPadOS device running with the same Apple ID.
On MacOS Ventura [macOS 13]: Keyboard Text Replacement
1. Go to the Apple Logo from the top Mene > System Settings on Mac.

2. Scroll to the keyboard and Click on it > Go with Text Replacements…

3. Next, tap on see the “+” icon to add a new Keyboard shortcut,

4. In the First box [Replace], Type your Shortcut, and in the second Textbox [With] type the Full Text that you want to replace with it.

5. Tap on Add and Use it. Type First Box and Press the Space key to use and Replace. That’s it.

On MacOS Monterey & Earlier
- Click on Apple Logo () From Top Mac Menu. Next, click on System Preferences.
iOS keyboard shortcuts are handy to all business users, professionals, and all others. Do you have funny text replacement ideas to Add as shortcut phrases for texting? Let’s drop in the comments.